Edit Project: Scan Settings tab
Column/Field
Description
General
These fields identify the Scan Server and profile used to run a project scan.
Scan Profile
The scan profile associated with the project. You can select a different scan profile from the dropdown list. Click ![]() to view the properties of the currently selected scan profile.
to view the properties of the currently selected scan profile.
Scan Server
The Scan Server assigned to this project. This field is not editable.
Click ![]() to view the properties of the currently selected Scan Server.
to view the properties of the currently selected Scan Server.
Auto-Publish
These options configure the automatic publication of project inventory once a scan completes.
Automatically publish system-created inventory items
Select this option to auto-publish inventory items that Code Insight automatically creates based on internal system policies. If you select this option, the Minimum inventory confidence label and Mark associated files as reviewed fields are enabled.
Minimum confidence level for auto-publish
Select the minimum Inventory Confidence level required to auto-publish a system-generated inventory item:
| • | Low—Auto-publish all system-generated inventory. |
| • | Medium—Auto-publish only those system-generated inventory items with Medium and High confidence levels. |
| • | High—Auto-publish only those system-generated inventory items with a High confidence level. |
For a description of the Confidence levels and how they are used, see Inventory Confidence in the “Using FlexNet Code Insight” chapter.
Mark associated files as reviewed
Select this option to automatically mark the files associated with each auto-published inventory item as “reviewed”.
Project Codebase for Scan Server
These settings enable you to limit which directories are scanned in your codebase.
Path
From the interactive directory tree representing the project’s codebase on the Scan Server, select the checkbox next to one or more top-level directories that you want to scan. To scan only specific subdirectories in a top-level directory, drill down in that directory and select the desired subdirectories.
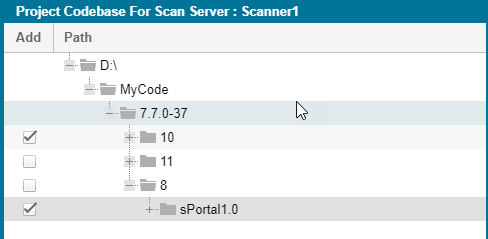
If the Scan Server is down, no project tree is displayed.
Selected Paths
The pane showing the path for each directory currently selected for the scan. As a quick method for removing a given directory from the scan without having to drill down in the tree to locate it, simply click the X next to the directory in this pane. If the Scan Server is down, this pane is blank.
Actions
These buttons control whether you save your updates to scan settings.
Save
Click this button to save your edits to the scan settings and return to the Summary tab.
Cancel
Click this button to return to the Summary tab without saving your edits.