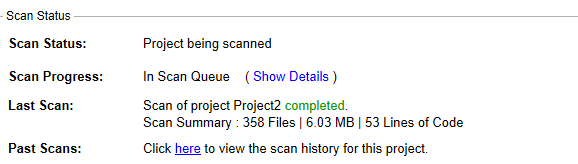
FlexNet Code Insight 2020 R1
After a codebase is uploaded and the appropriate scan profile is selected, you can scan the codebase. The Scan Server to which you are uploading the codebase must be running (that is, the Tomcat server installed on the same instance as the Scan Server must be running).
Refer to the FlexNet Code Insight User Roles and Permissions appendix for role requirements to scan a codebase.
To start the scan, do the following:
| 1. | Navigate to the Summary tab, as described previously in Applying a Scan Profile to the Project. |
| 2. | Click the Start Scan button (or the link in Scan Status) to start the scan. If other scans are running, the scan is queued and will automatically run based on queue order. (Click the link in Past Scans to view details about the scheduled scan.) |
Note • If the Start Scan button is disabled, see Actions to Take When the Start Scan Button is Disabled.
Information about the scan’s progress appears in the Scan Status section on the Summary tab.
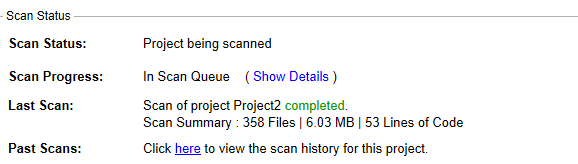
When the scan completes, the Scan Status will display one of the following messages:
| • | Completed—The scan succeeded with no warnings during scan or analysis. This message appears on screen in green. |
| • | Completed with warnings—The scan succeeded but the analysis has warnings. |
| • | Failed—The scan failed. This message appears on screen in red. |
Note • If the scan completed with a warning or if it failed, check your scan log for more information.
For an overall understanding of the scan results, see Overview of Scan Results.
| 3. | Do any of the following: |
| • | Manage the project. For example, you can assign users to project analyzer or reviewer roles, define the project’s scan settings, configure an automated review and remediation workflow, configure a connection to a remote data source such as Perforce or Jira, and more. See Managing a Project from the Summary Tab for details. |
| • | Analyze the scan results, as described in Analyzing (Auditing) Scan Results. |
| • | Generate the following reports: |
| • | The Project Report |
| • | The Audit Report |
| • | The Notices Report |
Actions to Take When the Start Scan Button is Disabled
The Start Scan button on the Summary page for a project is disabled if the Scan Server associated with the project is not available for scanning. In the button is disabled, check with the administrator to determine the actual status of the server. If the administrator determines that the server is temporarily shut down, you can use the link in Scan Status on the Summary page to queue the scan. The scan will automatically run based on queue order once the server is active again.
However, if the server is disabled, you will need to create a new project for the codebase and associate it with an enabled Scan Server.
FlexNet Code Insight 2020 R1 Help LibraryFebruary 2020 |
Copyright Information | Flexera |