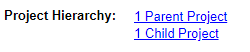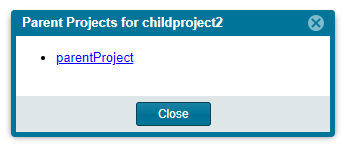Project Summary Tab
Code Insight 2020 R3
The Summary tab for the project allows you to add and edit users who can work in Code Insight, view scan settings and status, generate reports, and manage projects. The page contains the following fields:
|
Category |
Column/Field |
Description |
||||||||||||
|
Project Details |
These field describe the project attributes. You can edit these details using the Manage Project | Edit Project and Manage Project | Edit Project Users options available on this Summary tab. Note:For inventory-only projects migrated from Code Insight 2020 R2 or earlier, a legacy attribute, Project Type, will also display. However, for migrated standard projects, this attribute is no longer required and therefore does not display. See also Legacy Projects. |
|||||||||||||
|
Name |
The name and ID of the selected project. |
|||||||||||||
|
Owner |
The hyperlinked name of the person who owns the project. Click the name to open your default email program to send an email to the Project Owner. |
|||||||||||||
|
Legal Contact |
The hyperlinked name of the default legal contact assigned to tasks created to review legal issues in the project inventory. Click the name to open your default email program to send an email to the contact. For details on changing the default legal contact, see Updating Inventory Review and Remediation Settings for a Project. If no changes are made to the initial default contact (the Project Owner) or if the automated legal-review process is disabled, this value shows the Project Owner name. |
|||||||||||||
|
Security Contact |
The hyperlinked name of the default security contact assigned to tasks created to review security issues in the project inventory. Click the name to open your default email program to send an email to the contact. For details on changing the default security contact, see Updating Inventory Review and Remediation Settings for a Project. If no changes are made to the initial default contact (the Project Owner) or if the automated security-review process is disabled, this value shows the Project Owner name. |
|||||||||||||
|
Developer Contact |
The hyperlinked name of the default development contact assigned to remediation tasks created to take action on code-related issues in the project inventory. Click the name to open your default email program to send an email to the contact. Tor details on changing the default development contact, see Updating Inventory Review and Remediation Settings for a Project. If no changes are made to the initial default contact (the Project Owner) or if the automated remediation process is disabled, this value shows the Project Owner name. |
|||||||||||||
|
Description |
A description of the project, if provided in the project definition, appears in this field. |
|||||||||||||
|
|
Project Visibility |
The visibility of the project:
|
||||||||||||
|
Project Risk |
The project vulnerability risk value (Low, Medium, or High). |
|||||||||||||
|
Project Hierarchy |
Links to the projects that have been defined as parent and child projects of the current project. These links provide a means to easily navigate to projects directly related to the current project. (Relationships between projects are established by the creation of project hierarchies, as described in Identifying Child Projects for a Project.)
When you click a Project Hierarchy link, a dialog is displayed listing the direct links to the parent or child projects.
Click a link on the dialog to open the given child or parent project on its Project Inventory tab. From here you can navigate the project as needed. |
|||||||||||||
|
|
Project Status |
The current status of the project that can be manually updated through the Manage Project | Edit Project menu option available on this tab. Available status types include:
For more information, see Editing the Project Definition and General Settings and Edit Project: General Tab. |
||||||||||||
|
The name of the profile associated with this project. |
||||||||||||||
|
Scan Settings |
The following fields show scan configuration details. You can edit these details on the Scan Settings tab accessed using the Manage Project | Edit Project option available on this tab. |
|||||||||||||
|
Scan Profile |
The name of the scan profile associated with this project. Click |
|||||||||||||
|
Scan Paths |
The absolute path for each scan folder for the project. A given scan folder contains files for either:
Click |
|||||||||||||
|
Scan Status |
The following fields provide information about current and historical scans for this project. For more information about scans, see About Code Insight Scans. |
|||||||||||||
|
Scan Server Status |
The server scan status for this project:
|
|||||||||||||
|
Scan Progress |
(Available only when a server scan for the project is scheduled or is running) The progress of the scan as follows:
|
|||||||||||||
|
|
Last Server Scan |
The final status of the last server scan for the project and a statistical summary of files, disk space, and lines of code scanned. The following are available scan statuses:
|
||||||||||||
|
Past Server Scans |
Click the hyperlinked term here to view a history of the server scans performed for the project. If a server scan has not yet been performed for the project, the list will be empty. |
|||||||||||||
|
Last Remote Scan |
Statistics for remote scans:
For information about remote scans, see Performing a Remote Scan. Note:If the project is a newly migrated inventory-only project from Code Insight 2020 R2 or earlier, only the statistics for the scan agent that last performed a scan (on the previous Code Insight version) are shown. |
|||||||||||||
|
Reports |
These fields provide access to reports. If the report has been generated, the field shows the report generation timestamp and provides links to view or download the report. If the report has not been generated, select the report from the Select Report dropdown and click Generate Report. The standard Code Insight reports are described below. If custom reports have been created, they are also available on the Select Report dropdown. If a custom report requires that you select a second report for comparison purposes, a Select Project or Change button is displayed, enabling to select or change projects for the report. |
|||||||||||||
|
Project Report |
Provides status information about and access to the Project Report. This report summarizes the inventory, vulnerabilities, remaining scan evidence, and review and remediation tasks for the current project. |
|||||||||||||
|
Audit Report |
Provides status information about and access to the Audit Report. This report provides one means to distribute your research and findings to others in your organization. Only published inventory items appear in Audit reports. |
|||||||||||||
|
Notices Report |
Provides status information about and access to the Notices Report. This report is a compilation of the license (notices) content for all the open source/third-party components contained in the product. |
|||||||||||||
|
Actions |
The following buttons enable to perform functions on your project. |
|||||||||||||
|
Start Scan |
Click to start a server scan—the initial scan or a rescan—on the project codebase. If the Scan Server is disabled, this button is disabled. If you are performing a rescan, an incremental scan (that is, a scan on only changed codebase files) is performed by default. To force a full codebase rescan, click the drop-down arrow to the right of this button and select Full Rescan. (This option is enabled only if a successful initial scan has been run on the project codebase.) For more information about scans and rescans, see Scanning the Codebase (Server Scans) and Performing a Rescan of Your Codebase (Server Scans Only). |
|||||||||||||
|
Generate Report |
Click to generate a Project, Audit, Notices, or custom report in the background. |
|||||||||||||
|
Upload Project Codebase |
Click to upload a codebase on which you will perform a server scan for the selected project. To upload multiple codebases, repeat the upload process by clicking this button for each codebase. You can also use this option to overwrite the current codebase with a more recent version. If the current project is not associated with a Scan Server or if the Scan Server is disabled, this button is disabled. Note:Alternatively, you can synchronize the project with one or more remote Source Control Management (SCM) codebase repositories (see Configuring Source Code Management). You can also both upload codebase files and synchronize with SCM repositories to provide the complete project codebase on which to run the server scan. |
|||||||||||||
|
Manage Project |
A dropdown menu that allows you to edit project settings, assign user roles for the project, export and import project data, delete a project, or change the project owner. |
|||||||||||||
See Also
Editing the Project Definition and General Settings