Forcing a Full Codebase Rescan
A forced full-codebase rescan enables you to scan your entire codebase at any time even if no change has occurred in your codebase, in your scan settings, or with the Code Insight or Compliance Library (CL) version. Such a rescan might be required, for example, to view the latest changes to inventory or to apply any new custom detection rules. See the following topics for more information:
| • | Forcing a Full Rescan |
| • | Custom-rule Application During a Forced Full Rescan |
Keep in mind that a full rescan can take considerable time.
For general information about how any rescan handles existing system-generated inventory and manually created or updated inventory, see Handling of Edited Inventory During Rescans. For specific information about how the forced full rescan applies custom rules to existing system-generated inventory, see Custom-rule Application During a Forced Full Rescan.
Use the following procedure to initiate a full codebase rescan.
To force a full project rescan, do the following:
| 1. | As Project Administrator or Analyst, navigate to the Summary tab (see Opening the Project Summary Tab). |
| 2. | Click the drop-down arrow next to the Start Scan button. |
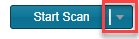
| 3. | Select Full Rescan. |
A confirmation message box is displayed asking you to confirm that you want to continue with the rescan.
| 4. | Select Yes. |
Information about the scan’s progress and its completion status is shown in the Scan Status section. For details, see the last step in Initiating a Codebase Rescan.
Custom-rule Application During a Forced Full Rescan
Custom rules are applied only during the initial codebase scan and during a forced full rescan. During the forced full rescan, if a previously scanned file now matches a new custom rule, the existing system-generated inventory item for that file is overwritten with the custom-rule data. The following two scenarios describe this over-write process.
Note:Custom rules affect only system-generated inventory items that have not been manually updated. The rules have no impact on manually-created (custom) inventory items and on system-generated inventory items that users have updated.
Scenario 1: The custom-rule data identifies the same component version and license as the existing inventory item
In this case, the scan applies the custom rule by updating the existing inventory item as follows:
| • | Appends new detection notes to reflect the custom rule. |
| • | Updates the Created by field value for the inventory item to High Confidence Custom Auto-WriteUp Rule in the Analysis Workbench. |
Note that, in this scenario, the scan retains the Audit Notes, As-Found License Text, or Notices Text content defined in the existing inventory item. It does not append custom-rule data to these fields.
Scenario 2: The custom-rule data identifies a component version and license different from the existing inventory item
In this case, the scan applies the custom rule as follows:
| • | Creates a new inventory item based on the custom-rule data. |
| • | Retains the existing inventory item, but disassociates its files and adds them to the new inventory item. |
| • | Applies the status and priority of the existing inventory to the new inventory item. |
| • | Appends any Audit Notes, As-Found License Text, or Notices Text content defined in the custom rule. |