Finalizing the Notices Text for the Notices Report
Code Insight 2021 R2
If you want to create or modify license text for a given inventory item, you can use the Notices Text field to provide the exact content to include in the Notices report. For example, you can edit any license text previously saved to this field or add your own license text, such as license information for rules that you developed during your manual research on the inventory item. You can also copy the As-Found License Text content to the Notices Text field and modify it as needed. (Content in the As-Found License Text pane is not editable but can be copied to the Notices Text field and modified.)
If the Notices Text field item field contains information when the Notices report is run, the content of this field alone is pulled into the report. If the Notices Text field is empty, the content of the As-Found License Text field is used in the report. If both fields are empty, the report uses the license content from Code Insight data library (see License Details from the Code Insight Data Library).
For more information about these fields, see Reporting of Detected License Text through the As-Found Text Inventory Field and Notices Text.
Note:If the As-Found License Text field contains content populated by the Scan Server, best practice is to leave the Notices Text field empty (as long as custom information or edits are not required) so that the report is forced to use the license information found in the As-Found License Text field.
To provide custom content for the Notices report, do the following:
| 1. | Navigate to one of these locations: |
In the Analysis Workbench, on the Inventory Details tab for a specific inventory item, open the Notices Text tab. If necessary, see Opening the Analysis Workbench.
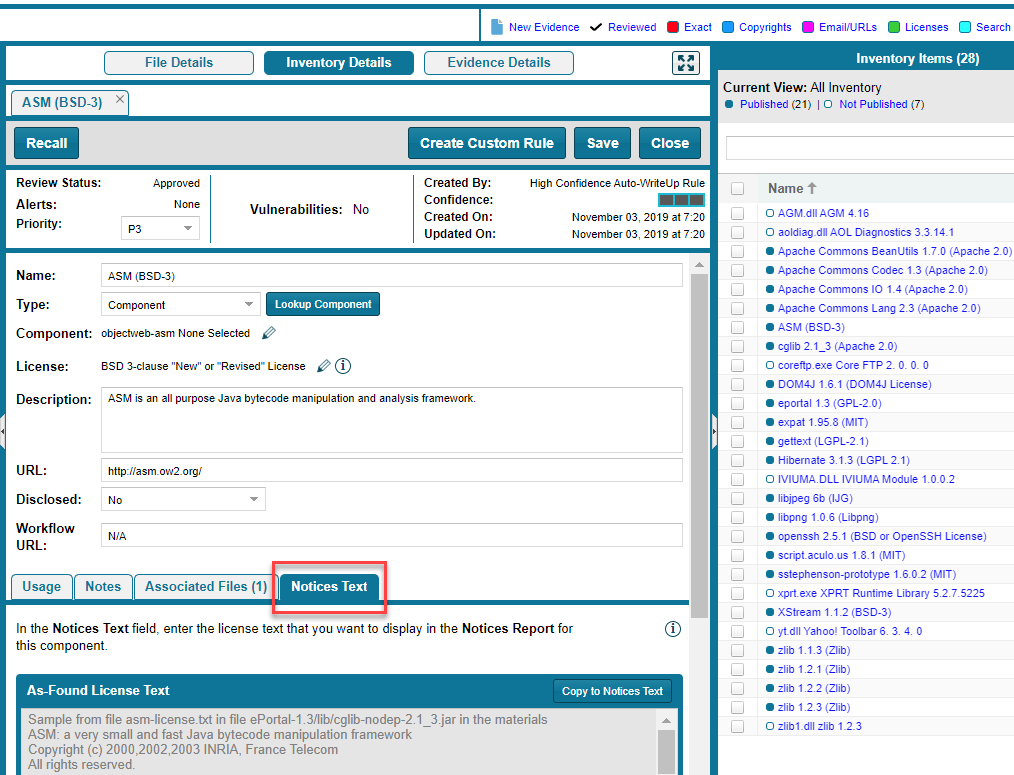
From Project Inventory, select an inventory item and open the Notices Text tab. If necessary, see Displaying Project Inventory.
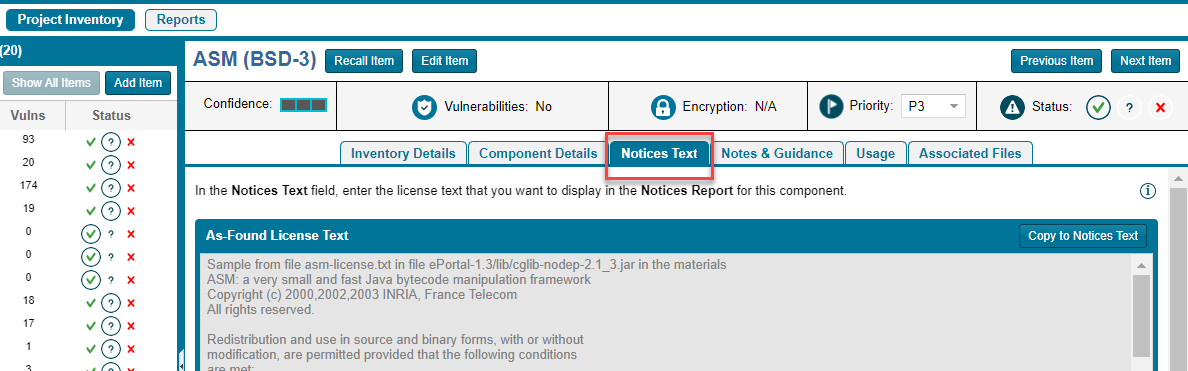
| 2. | Do one or both of the following: |
| • | In the Notices Text field, enter new or modify existing license content for the inventory item. The text and its format should look exactly as you want it to appear in the Notices report. |
| • | Using the following steps, copy the As-Found License Text content to the Notices Text field and modify the content as needed: |
| a. | Click the Copy to Notices Text button in the top right corner of the As-Found License Text field. |
If the Notices Text field is empty, the As-Found License Text content is copied to the Notices Text field, with the formatting preserved.
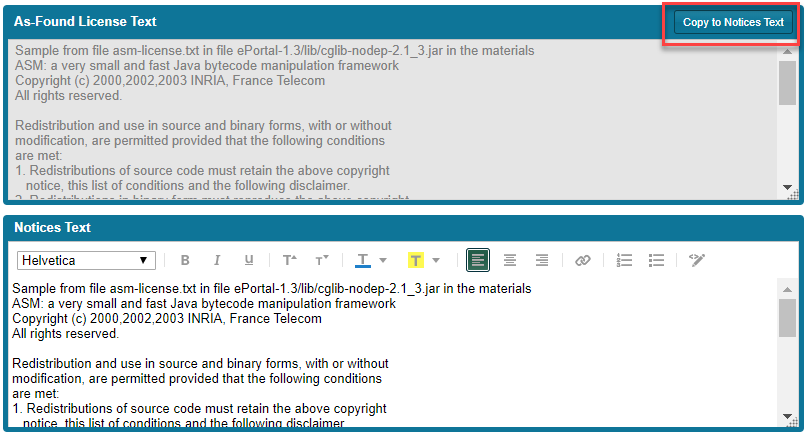
If the Notices Text field is not empty, you are given the option to append the As-Found License Text content to the existing Notices Text content or to replace all the existing Notices Text content with the As-Found License Text content.

If you select Append, the appended content is added to the Notices Text field, starting on a new line after the existing content. If you select Replace, the existing Notices Text content is replaced.
| b. | Modify and format the Notices Text content as needed. |
| 3. | Save the Notices Text changes to the current inventory item: |
| • | If you are in the Analysis Workbench, click the Save button at the top of the Inventory Details tab. (Alternatively, click Close to shut down the tab for the current inventory item. You are prompted to save the inventory changes before the tab closes.) |
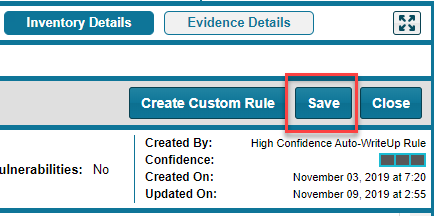
| • | If you are in Project Inventory, click the Save button at the top of the Notices Text field. |

When the Notices report is run, the content from the Notices Text pane is used as the “notices” information for the inventory item in the report.