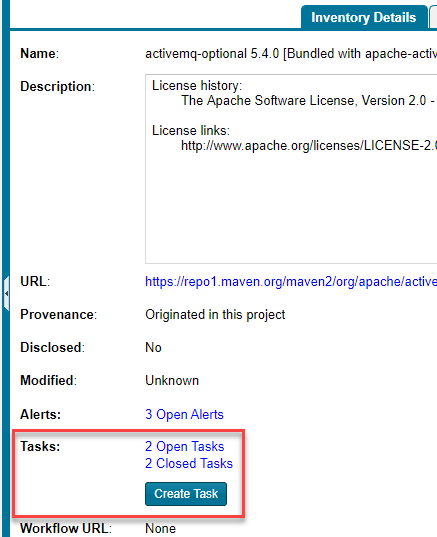Opening the Tasks List
Use the following procedure to open the Tasks list, which shows the open and closed tasks associated with the current inventory item. From this list, you create a task or open the Task Details dialog for an existing task to edit its status and other task attributes. Alternatively, you can change the status for a task directly from the list.
From the Tasks list, you can also click a link to send an email to the owner or creator of a given task or to the user who closed a task.
To open the Tasks list, do the following:
|
2.
|
Select the inventory item to which the task you want to edit is associated. Alternatively, click the Advanced Search button to open the Advanced Inventory Search dialog, where you can select filters that help you pinpoint the inventory item. For example, you can select to filter on those inventory items associated with tasks that are assigned to a specific user or created within a certain date range. |
When you select the specific inventory item, the Project Inventory Details Pane on the right is populated with information about the inventory item. The Inventory Details tab in focus.
|
3.
|
In the Tasks section on the tab, click the x Open Tasks or x Closed Tasks link. |
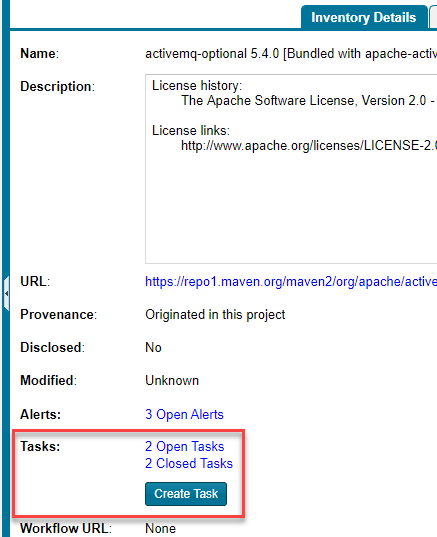
The Tasks list for the inventory item is displayed.

|
4.
|
If needed, use the search filter at the top of the list to show open, closed, or all tasks. |
|
5.
|
Perform any of the following: |
|
•
|
Open a task to edit its details, including its status. See Editing a Task. |
|
•
|
Click Create Task to create another task. See Manually Creating a Task for details about completing the fields on the Create Task dialog that opens. |
|
•
|
Send an email to the task Owner or Created By user by clicking linked name in either column. |
|
•
|
Click the Closed By link to send an email to the user who closed the task. (If the task is open, the Closed By and Closed On values are blank.) |