During the Copy Process
The following sections describe what operations you can perform during the Project Copy process and what information is copied during the process.
| • | Monitoring the Copy Process |
| • | Actions Allowed During the Copy Process |
| • | Actions Blocked During the Copy Process |
| • | Information Copied to the Target Project |
| • | Handling of Errors During a Project Copy |
Once the copy process starts, the new project is added to the list of projects in the Projects pane on the left, and the current progress of the copy is shown in the new project’s dashboard area (on the right). This progress is automatically refreshed every 60 seconds.
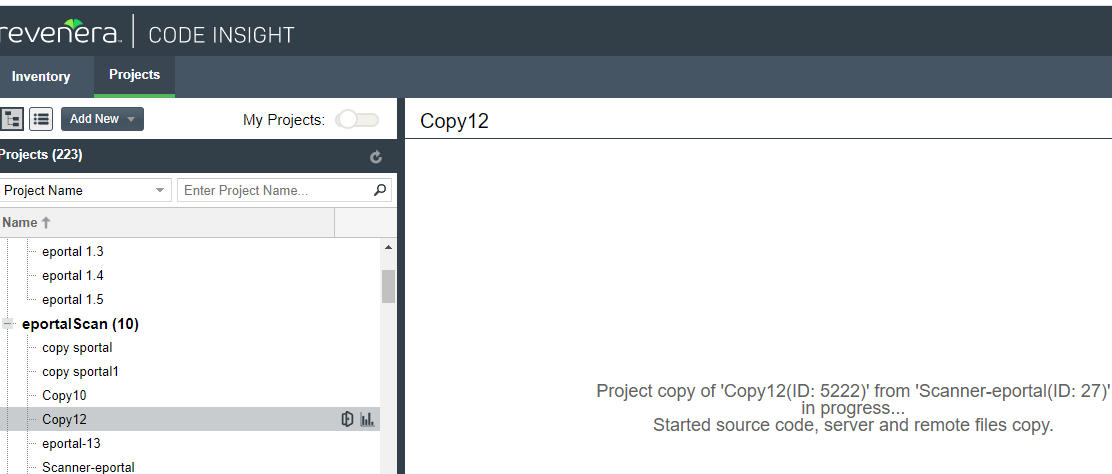
For information about what happens when the Project Copy process encounters an error or exception, see Handling of Errors During a Project Copy.
Actions Allowed During the Copy Process
During the Project Copy, you can do the following:
| • | Instead of waiting 60 seconds for an automatic refresh of the copy progress, manually refresh the progress by clicking the Load Project Dashboard |
| • | Access the target project’s Summary tab by clicking the Open Project |
Actions Blocked During the Copy Process
You blocked from doing the following during the Project Copy:
| • | Performing an import or a full or incremental scan on the source project. |
| • | Deleting the source project. |
| • | Accessing the target project from the project’s dashboard. |
| • | Renaming any project from the right-click menu on the Projects pane. |
| • | Performing a Project Copy on another project, even if that project is associated with a scanner different from the one associated with the source/target project. |
Information Copied to the Target Project
The following table describes the information that Project Copy copies (or does not copy) from the source project to the target project.
|
Project Information |
How Handled During Project Copy |
||||||||||||||||||||||
|
Project settings |
The following describes the project settings that are copied/not copied from the source project to create the target project. The following settings descriptions are organized by the tab labels used in the Edit Project window in the UI. |
||||||||||||||||||||||
|
General |
All settings on the General tab are copied to the target project. The project is created in the same folder (or in the root) as the source project. |
||||||||||||||||||||||
|
Scan Settings |
All scan settings on the Scan Settings tab are copied to the target project, including the selected codebase path for the scan. |
||||||||||||||||||||||
|
Version Control Settings |
All SCM instances defined for the source project on the Version Control Settings tab are automatically copied to the target project. Note that the copy process does not test the instance’s connection to the remote repository nor synchronize with the repository, as is done when SCM instances are actually created in a project. |
||||||||||||||||||||||
|
Review and Remediation Settings |
All automated and manual review options and remediations options (including the legal, security, and developer contact information) on the Review and Remediation Settings tab are copied to the target project. |
||||||||||||||||||||||
|
ALM Settings |
All Application Life Cycle (ALM) instances and their properties defined on the ALM Settings tab are copied to the target project. |
||||||||||||||||||||||
|
Project Hierarchy |
Only child-project definitions and links in the source project are copied to the target project. No parent project information is copied. |
||||||||||||||||||||||
|
Custom Fields |
Custom fields and their values in the source project are copied to the target project. A custom field with no value in the source project has no value in the target project. |
||||||||||||||||||||||
|
Project users |
The following describes how user information in the source project is handled in the target project:
|
||||||||||||||||||||||
|
Project provenance |
The Provenance field on the Summary tab in the target project is updated to show the hyperlinked name of the source project used in the Project Copy: Copied from <sourceProjectName> (Id: <sourceProjectID>) When you click the link, you navigate to the Summary tab of the source project. (If the source project has been deleted, a message is displayed, stating that the project no longer exists. Once clicked, the link for the deleted project is permanently disabled.) |
||||||||||||||||||||||
|
Source code |
Source code is copied from the source project to the target project as follows:
|
||||||||||||||||||||||
|
Files |
The following file-system information resulting from the most recent scan (Scan Server or a remote scan agent or both) is copied from the source project to the target project:
|
||||||||||||||||||||||
|
Scan history |
The only scan history copied to the target project is information about the last successful server and/or remote scan on the source project. However, this information is accessible from only the Code Insight database, not the UI. Consequently, no details about the most recent scan (by the Scan Server and/or scan agents) are initially displayed in the Scan Status section of the Project Summary tab in the target project; and, when you click the link to show past server scans, the resulting Scan History window is empty. Note, however, that the details and history for subsequent scans on the target project will be stored in the database and be viewable from the Summary tab. Note:Any subsequent scan run on the target project is considered a rescan (incremental or forced full). |
||||||||||||||||||||||
|
Evidence |
All evidence discovered in the source project’s files during the project’s most recent scan (by a Scan Server or a remote scan agent) is copied to the target project. This evidence includes licenses, copyrights, search terms, email addresses, URLs, and source-code matches. Note the following about the evidence copied to the target project:
|
||||||||||||||||||||||
|
Inventory and file association |
All inventory items are copied, including each item’s name, description, ID, published status, review status, alerts, workflow URL and request details, and custom field values. This information is displayed on the target project’s Project Inventory tab and the Analysis Workbench. The following also takes place during the copy process:
Note that the following inventory details are not handled by Project Copy:
|
||||||||||||||||||||||
Handling of Errors During a Project Copy
The following sections describe how the Project Copy process handles errors.
Errors Resulting in Failure of the Entire Project Copy
If the Project Copy encounters any error while performing the following operations, the entire Project Copy process is stopped with a Failed status (as shown on the target project’s dashboard).
| • | Initiation of the copy process |
| • | Copy of project settings |
| • | Copy of information about the last successful scan |
| • | Copy of physical source code |
Errors Resulting in a Partial Copy
If the copy sub-operation for any of the following entities fails, the entire Project Copy process fails, but data is copied until the error occurs.
| • | File data |
| • | Inventory |
| • | Inventory alerts |
| • | Inventory workflow |
| • | Inventory custom fields |
| • | Inventory file associations |
Post-Failure Actions
When the Project Copy fails, the target project’s dashboard indicates which copy operation failed but does not display scan statistics as it normally would after a successful copy. You can still explore the project’s Summary tab, Project Inventory tab, and Analysis Workbench.
To attempt the Project Copy again, navigate to the target project’s Summary tab and delete the project. The source project remains available, enabling you to remediate the copy issue and run the Project Copy again.