Searching the Jobs Queue
The following methods help you search the Jobs queue to locate jobs and their details more easily.
| • | Filtering the Jobs Queue by Column |
| • | Changing the “Show jobs for” Filter |
| • | Sorting the Jobs Queue |
| • | Managing Column Visibility |
| • | Navigating Pages in the Jobs Queue |
The search methods that you apply to the queue persist only while the Jobs window is open. Once you close the window and reopen it, the queue is displayed in its default view.
Filtering the Jobs Queue by Column
You can filter the Jobs queue on the Job Type, Project Name, Status, and Triggered By columns. If you filter by multiple columns, a job must meet the criteria of all the columns filters in order to be included in the resulting list.
To define a filter on a column, do the following:
| 1. | Hover over the column header, and click the down arrow in the header to open a dropdown menu. |
| 2. | Move the cursor to the Filters checkbox in the menu. The field (a list or text box) used to identify the filter value is displayed to the right of Filters. |
| 3. | Provide the filter value: |
| • | For the Job Type or Status column, select a value from the list. (Currently, you can make only one selection.) Once you select a value, the Filters checkbox is automatically selected and the queue is filtered to that value. |
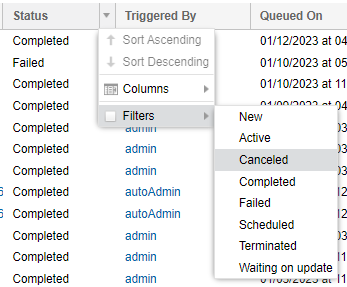
| • | For Project Name or Triggered By, enter the name (or a string within the name) of the project or of the user who triggered the job, respectively. When you begin typing, the Filters checkbox is automatically selected, and the queue is filtered as you type. |
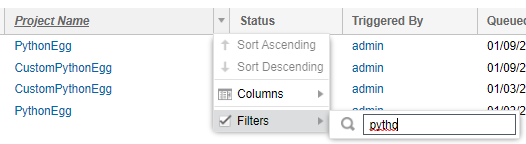
The column name is italicized to remind you that the queue is currently filtered on this column.
| 4. | (Optional) Repeat the previous steps to define a filter on another column. |
Clearing a Column Filter
Use these steps to clear the filter on a column in the Jobs queue.
To clear a column filter, do the following:
| 1. | Hover over the header for the column on which the filter is defined, and click the down arrow in the header. |
Note:The headers of those columns on which the queue is currently filtered are italicized to help you locate the column.
| 2. | From the dropdown menu, click the Filters checkbox to “uncheck” it and disable the filter. The queue is automatically updated to reflect the removal of the filter. |
Changing the “Show jobs for” Filter
By default, the Jobs queue shows only those jobs queued in the last 15 days so that you have a manageable number of jobs to monitor. You can adjust this filter by updating the number of days in the Show jobs for dropdown.
To change the “Show jobs for” value, do the following:
In the Show jobs for dropdown in the upper right corner of the Jobs window, select a value:
| • | 15 Days—Show only jobs queued in the last 15 days. (Default) |
| • | 30 Days—Show only jobs queued in the last 30 days. |
| • | All—Show all jobs in the queue. |
Once you select a value, the Jobs queue is immediately adjusted to reflect your selection.
By default, the Jobs queue is sorted by the Jobs ID column in descending order. However, you can choose to sort by this column in ascending order or sort by the Queued On or Completed On column instead.
To change the current sorting configuration, do the following:
| 1. | Hover over the header of the column on which you want to sort the queue, and click the down arrow in the header. |
| 2. | In the dropdown menu, click Sort Ascending or Sort Descending. |
An up or down arrow is displayed in the column header to indicate that the Jobs queue is currently sorted on this column in ascending or descending order, respectively.
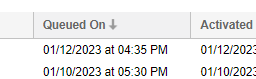
To focus on specific information in the Jobs queue, you can hide or redisplay individual columns in the grid.
To manage column visibility in the Jobs queue, do the following:
| 1. | Hover over the header of any column, and click the down arrow in the header to open a dropdown menu. |
| 2. | Move the cursor to the Columns option in the menu. The list of all columns available in the Jobs queue is displayed to right of Columns. |
Note:Each time you open the Jobs window, all columns are visible by default. Thus, all items in the list are initially “checked”.
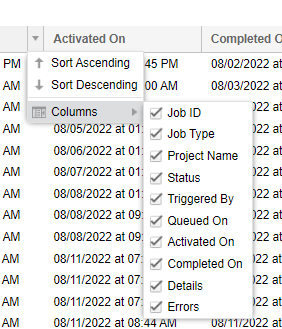
| 3. | From this list, manage column visibility in the queue. |
| • | Select a “checked” column name to hide it in the queue. |
| • | Select an “unchecked” column name make it visible in the queue. |
As you make selections to hide or restore columns, the Jobs queue automatically reflects the changes.
Navigating Pages in the Jobs Queue
The Jobs queue is paginated, showing 25 jobs per page. Page controls are available to help you navigate between pages to locate jobs.
To navigate between pages in the Jobs queue, do the following:
Use the controls at the bottom of any page in the Jobs queue page to move to the next or previous page, to the first or last page in the queue, or to a specific page number.
