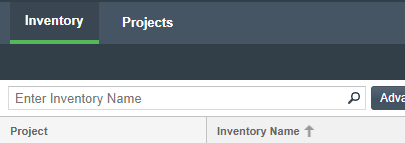Refining the Inventory View
You can use the following methods to refine the inventory on the Inventory view to pinpoint the data you want to examine:
For instructions on accessing the Inventory view, see Opening the Inventory View.
Filtering by Inventory Name
You can filter the inventory on the Inventory view by the name of the inventory item.
To filter inventory by the inventory name, do the following:
In the Enter Inventory Name field at the top of the Inventory view, enter a string by which to search inventory names.
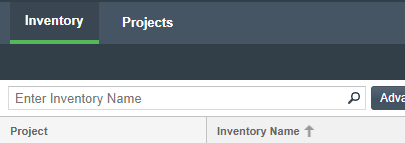
If necessary, click the search icon next to the field to initiate search.
To remove the string and restore the full list of inventory items, click the X in the field.
Filtering by Inventory Details
The Inventory view enables you to perform an advanced search that filters inventory by details such as:
|
•
|
Inventory attributes such as inventory name, priority, age, review status, confidence level, and notifications |
|
•
|
Attributes of the tasks and licenses associated with inventory |
|
•
|
Attributes of security vulnerabilities associated with inventory |
The results of the advanced search on the Inventory view remain within the current context of the view (My Projects, All Projects, or a selected project). Likewise, the search criteria persists on the Inventory view even if you change the context of the Inventory view. (See Switching the Context of the Inventory View.)
To filter the inventory by inventory details, do the following:
|
1.
|
Click the Advanced Search button at the top of the Inventory view. The Advanced Inventory Search dialog is displayed. |
|
2.
|
From this dialog, select search criteria as needed from the following categories. For a detailed description of the search criteria, see Advanced Inventory Search Dialog. |
If you entered a name filter in the Inventory Name field at the top of the Inventory view, it is automatically displayed for the Inventory Name filter on the Advanced Inventory Search dialog. (Likewise, if you enter a name filter on the Advanced Inventory Search dialog, it is copied to the Inventory view.) This behavior enables you to keep the name filter persistent. However, you can remove or replace this filter as needed in either location.
|
•
|
Inventory Tasks—Search for inventory items that have been assigned tasks. You can refine the search to locate inventory with open or closed tasks, tasks of a certain age or type (such as manual reviews or source-code remediation), or tasks assigned to a specific user. |
|
•
|
Inventory Custom Fields—Search for inventory whose custom inventory fields contain the value you specify as criteria (or contain no value). Custom inventory fields are defined specifically for your site. If no such fields have been defined this section is not visible. |
|
•
|
Security Vulnerabilities—Search for inventory items that have vulnerabilities of a certain vulnerability ID, CVSS severity, or age. (Note that list of available severities for Security Vulnerability Severity varies depending on the CVSS version being used by Code Insight. The picture above shows the severities for CVSS v3.x. See Working with Security Vulnerabilities for details.) |
|
•
|
Licenses—Search for inventory items that have licenses of a certain of a certain name or license priority. |
Note:If you select to filter by license or security-vulnerability criteria on the Advanced Inventory Search dialog, the filtering process might take longer than usual.
|
3.
|
In Apply Criteria field, select the boolean operator to apply to the criteria: |
|
•
|
Or—To be included in the search results, an inventory item must contain at least one of the criteria you selected on this dialog. |
|
•
|
And—To be included in the search results, an inventory item must meet all the criteria across the advanced search, as selected in this dialog. (This is the default operator.) |
|
4.
|
Click Apply to filter the inventory to display only those inventory items that meet the selected criteria. |
|
5.
|
To refresh the Inventory view to remove all advanced search filters, do either: |
|
•
|
To remove the advanced-search filters only, return to the Advanced Inventory Search dialog, and click Clear Form and then Close. |
Focusing Column Content
Focus the column content as needed on the Inventory view to see the values most pertinent to you.
To focus column content, do the following:
|
1.
|
Hover over the right side of any column header, and click its dropdown menu. |
|
2.
|
From the menu, do any of the following: |
|
•
|
Re-sort the values in the column in ascending or descending order. |
Note:Currently you can re-sort the values in the Project, Inventory Name, Priority, #Files (hidden by default), Status, and Created On columns.
|
•
|
Select Columns to display or hide any columns in the view. |
Your column configuration persists when you change the major context of the Inventory view (see Switching the Context of the Inventory View).
Removing All Filters
The following procedure removes all current criteria configured on the Advanced Inventory Search dialog and switches the context of the Inventory view to show all projects.
To remove all filters and switch to the All Projects context, do the following:
Click the Show All Items button at the top of the Inventory view.

Note:This button does not display if the Inventory view is already using the All Projects context.