Accessing Security Vulnerability Alerts
The following methods provide access to the Alerts dialog, which allows you to view and manage the security vulnerability alerts impacting inventory in a given project:
| • | From Email Notifications |
| • | From the Analysis Workbench |
| • | From Project Inventory |
Project Contacts can be alerted via email to any projects and inventory items that contain new security vulnerabilities so that they can be reviewed and acted upon if necessary. For email alerts to be sent, the email server must be enabled and configured. For more information, see “Configuring an Email Server” in the Installation & Configuration Guide.
Vulnerability alert emails are sent as part of the Electronic Update and the daily Library Refresh. A vulnerability alert is generated for each new security vulnerability mapped to a published inventory item. While viewing the alert email, click any of the hyperlinked text in the email to open Code Insight or an advisory web site to view additional information about the alert.
This procedure describes how to access security vulnerability alerts from the Analysis Workbench.
To view security vulnerability alerts from the Analysis Workbench, do the following:
| 1. | Open the Analysis Workbench for the desired project. (For instructions, see Opening the Analysis Workbench.) |
| 2. | From the Inventory Item pane on the right, click the inventory item for which you want to check for alerts. The Inventory Details tab for the selected item is opened. |
If open alerts exist, the Alerts field provides a link to view them. If no alerts exist, the field shows None.
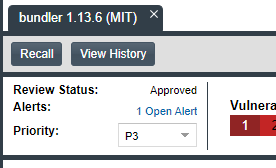
| 3. | Click the link to open the Alerts dialog, where you can view the open (and closed) alerts for the inventory item. |
This procedure describes how to access the security vulnerability alerts for a specific inventory item from the Project Inventory tab for a project.
To view security vulnerability alerts from Project Inventory, do the following:
| 1. | Open the Project Inventory tab for the desired project (see Displaying Project Inventory). The Inventory Items list is displayed in the left pane. |
| 2. | (Optional) To filter the Inventory Items list to show only inventory that have alerts, click Advanced Search, select the Inventory with Open Alerts option, and click Apply. |
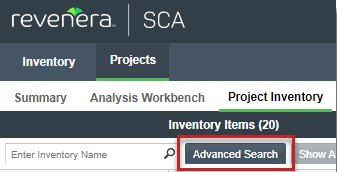
| 3. | From the Inventory Items list results, click the inventory item whose alerts you want to check. Information about the selected inventory item is displayed in the right pane. |
| • | For a quick check on any open alerts, locate for the |

| • | To view open or closed alerts, open the Inventory Details tab in the right pane. If alerts exist, the Alerts field shows separate links to view open or closed alerts, as appropriate. |

| 4. | Click the associated link to open the Alerts dialog, where you can view details about the alerts. |