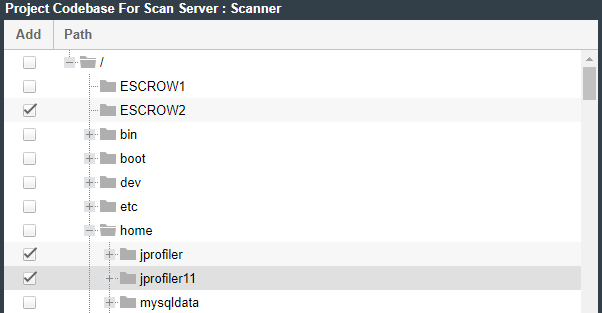Edit Project: Scan Settings Tab
The Edit Project: Scan Settings tab on the Edit Project window displays information about the scan settings defined for the selected project. You can edit the following information on this tab. (See also the Edit Project: General Tab to configure the project setting that determines whether the scan retains inventory that has no files associations.)
|
Category |
Column/Field |
Description |
||||||||||||||
|
Scan Server Options |
These fields identify the Scan Server and profile used to run a project scan. |
|||||||||||||||
|
Scan Profile |
The scan profile associated with the project. You can select a different scan profile from the dropdown list. Click |
|||||||||||||||
|
Scan Server |
The Scan Server assigned to this project. This field is not editable. Click |
|||||||||||||||
|
Auto-Publish |
These options enable and configure the automatic publication of project inventory as part of the project scan process. If the Auto-publish system-created inventory items meeting this minimum Confidence Level is selected to enable auto-publication, the other auto-publish options are made available. |
|||||||||||||||
|
Auto-publish system-created inventory items meeting this minimum Confidence Level |
Select this option to enable the auto-publication of system-generated inventory items. (By default, the option is selected.) Then select the minimum Inventory Confidence level required to determine which items to auto-publish:
For a description of the Confidence levels and how they are used, see Inventory Confidence. Note:The scan ignores this rule for the following system-generated inventory and never automatically publishes this inventory:
|
|||||||||||||||
|
|
Do not auto-publish inventory items with an undetermined license |
Select this option to not auto-publish any system-generated inventory item with an undetermined license (that is, an inventory item whose License value is I don’t know). An undetermined license can occur under the following conditions:
By default, this option is not selected, allowing the auto-publication of inventory with undetermined licenses. The option is available only if Auto-publish system-created inventory items meeting this minimum Confidence level is selected. |
||||||||||||||
|
Mark associated files as reviewed |
Select this option to automatically mark the files associated with each auto-published inventory item as “reviewed”. (By default, the option is selected.) This option is available only if Auto-publish system-created inventory items meeting this minimum Confidence level is selected. |
|||||||||||||||
|
Project Codebase for Scan Server |
These settings enable you to limit which directories are scanned in your codebase. |
|||||||||||||||
|
|
Path |
From the interactive directory tree representing the project’s codebase on the Scan Server, select the checkbox next to one or more top-level directories that you want to scan. To scan only specific subdirectories in a top-level directory, drill down in that directory and select the desired subdirectories.
If the Scan Server is down, no project tree is displayed. |
||||||||||||||
|
Selected Paths |
The pane showing the path for each directory currently selected for the scan. As a quick method for removing a given directory from the scan without having to drill down in the tree to locate it, simply click the X next to the directory in this pane. If the Scan Server is down, this pane is blank. |
|||||||||||||||
|
Actions |
These buttons control whether changes to project settings are saved across all Edit Project tabs. |
|||||||||||||||
|
Save |
Click this button to save your project edits and return to the Summary tab. |
|||||||||||||||
|
Cancel |
Click this button to return to the Summary tab without saving your project edits. |
|||||||||||||||
See Also
Editing the Project Definition and General Settings