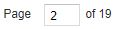Jobs Queue
The Jobs queue (in the Jobs window) enables you to monitor all scheduled and active jobs and view historical jobs in your Code Insight system. The queue is in a navigable grid, enabling you locate and view details for jobs more easily. The following table describes the queue columns that provide details for each job. It also describes the fields that help you navigate the queue or control the queue view.
For complete information on how to access and search the Jobs queue, see Monitoring the Code Insight Jobs Queue.
Note:The “the specified project” in the following descriptions refers to the project identified in the Project Name column for the job.
|
Field/Column |
Description |
|||||||||||||||||||||||||||||||||||||||||||||
|
Show jobs for |
The filter that configures the Jobs queue to show only those jobs that were added to the queue in the last number of days specified, enabling you to monitor a manageable number of jobs. You can also select to view all jobs. Select one of these values:
|
|||||||||||||||||||||||||||||||||||||||||||||
|
The following columns in the Jobs queue describe each job. |
||||||||||||||||||||||||||||||||||||||||||||||
|
Job ID |
The internally generated ID for the job. By default, the Jobs queue is sorted in descending order by this column. However, you change the sort to ascending order or choose to sort by another column. For more information, see Sorting the Jobs Queue. |
|||||||||||||||||||||||||||||||||||||||||||||
|
Job Type |
The type of event that triggered the job:
Currently, the Jobs queue supports the processing of scan results from the generic or Docker Images scan-agent plugin only. For all other scan-agent plugins, the results-processing phase begins as soon as Code Insight receives the results; no job is added to the Jobs queue to run in the background. For more information, see Support for Processing Remote Scan Results in the Background. You can use this column to filter the Jobs queue to a single job type. For more information, see Filtering the Jobs Queue by Column. |
|||||||||||||||||||||||||||||||||||||||||||||
|
Project Name |
The name of the project associated with the job. If you click the hyperlinked name, the project is opened to its Summary tab. (If the project is private, only administrators and those users assigned roles on the project can open it. All other users receive the message “Unable to access the project”.) If the project has been deleted, this column shows Deleted Project (with no hyperlink). However, in most cases, the project name is still referenced in the Details column. For a PDL Update or Library Refresh job, this column shows N/A since the job is a system event. You can use this column to filter the Jobs queue to a specified project name string. For more information, see Filtering the Jobs Queue by Column. |
|||||||||||||||||||||||||||||||||||||||||||||
|
Status |
The current status of the job:
You can use this column to filter the Jobs queue to a single status. For more information, see Filtering the Jobs Queue by Column. |
|||||||||||||||||||||||||||||||||||||||||||||
|
Scan Server |
The alias of the scan server performing the scan. (For jobs related to the Code Insight Core Server, the value is N/A.) |
|||||||||||||||||||||||||||||||||||||||||||||
|
Triggered By |
The login name of the user who initiated the event that triggered the job. Clicking the hyperlinked name lets you can send an email to the user. You can use this column to filter the Jobs queue to a specified user-name string. For more information, see Filtering the Jobs Queue by Column. |
|||||||||||||||||||||||||||||||||||||||||||||
|
Queued On |
The date and time at which the job was added to the queue. You can sort the Jobs queue by this column. For more information, see Sorting the Jobs Queue. Note:A Remote Scan job is added to the queue when the scan results from a scan-agent plugin residing on a remote server are successfully sent to Code Insight for processing. Currently, the Jobs queue supports the processing of scan results from the generic or Docker Images scan-agent plugin only. For all other scan-agent plugins, the results-processing phase begins as soon as Code Insight receives the results; no job is added to the Jobs queue to run in the background. |
|||||||||||||||||||||||||||||||||||||||||||||
|
Activated On |
The date and time at which the job began to execute. |
|||||||||||||||||||||||||||||||||||||||||||||
|
Completed On |
The date and time at which the job ended. (Check the Status column to determine the final status of the job when it ended.) You can sort the Jobs queue by this column. For more information, see Sorting the Jobs Queue. |
|||||||||||||||||||||||||||||||||||||||||||||
|
Details |
A description of the job and, if applicable, the name of the project on which it was run. |
|||||||||||||||||||||||||||||||||||||||||||||
|
Errors |
Details of the error(s) that caused a job to end with a “Failed” status. If no errors were generated for the job, this value is empty. |
|||||||||||||||||||||||||||||||||||||||||||||
|
These buttons at the bottom of each page in the Jobs queue enable you to navigate easily between pages. A page holds a maximum of 25 jobs. |
||||||||||||||||||||||||||||||||||||||||||||||
|
|
Navigate to the first or last page in the queue. |
|||||||||||||||||||||||||||||||||||||||||||||
|
|
Navigate to the previous or next page in the queue. |
|||||||||||||||||||||||||||||||||||||||||||||
|
|
Navigate to the specified page in the queue. |
|||||||||||||||||||||||||||||||||||||||||||||
|
These buttons refresh the Jobs queue or close the Jobs window. |
||||||||||||||||||||||||||||||||||||||||||||||
|
|
Refreshes the Jobs queue with the latest job information. All search mechanisms currently applied to the queue are retained. |
|||||||||||||||||||||||||||||||||||||||||||||
|
Close |
Closes the Jobs window. When you reopen the window, the Jobs queue is displayed in its default view. (Search mechanisms applied previously to the queue are not retained.) |
|||||||||||||||||||||||||||||||||||||||||||||