Managing Items in the Projects Display
The following procedures describe how to manage the display of available projects in Code Insight:
| • | Access the Display of Projects |
| • | Select the Projects Display Format |
| • | Manage Items in the Project Tree Format |
| • | Manage Items in the Plain List Format |
Access the Display of Projects
This procedure describes how to access and to manage the display of available Code Insight projects.
To access the projects display, do the following:
Navigate to the Projects view. (See Opening the Projects View if additional instructions are needed.) The display of projects is in the Projects pane on the left.
Select the Projects Display Format
The following describes how to toggle between project tree or plain list format for the project list. By default, the projects are in tree format.
To select a format for the projects display, do either:
To display the projects in tree format, click this icon at the top of the Projects pane:
![]()
By default, the projects are displayed in the tree format.
To display the projects in a plain list format, click this icon:

Manage Items in the Project Tree Format
The following describes ways to manage items (projects and folders) in the project tree format.
| • | Expanding or Collapsing All Folders |
| • | Managing Items From the Right-Click Menu |
Expanding or Collapsing All Folders
You can easily expand or collapse all folders in the project tree. By default, all folders are collapsed.
To expand or collapse all folders in the project tree, do the following:
To expand all folders in the tree, click the Expand All Folders icon at the top of the Projects pane:
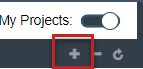
To collapse all folders in the tree, click the Collapse All Folders icon:
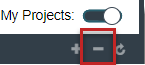
Managing Items From the Right-Click Menu
The right-click menu options described in this section are enabled or disabled depending on the permissions granted the current user.
To manage the items in the project tree from the right-click menu, do the following:
Perform any of these tasks on an item in the project tree:
| • | Rename a project —(Project Administrator only) Double-click the project name and overwrite the current name with the new name. |
| • | Move a project to a different folder—(Project Administrator only) Drag and drop the project to the desired folder. |
| • | Delete a project—(Project Administrator only) Right-click the project and select Delete Project. See Deleting a Project for further details. |
| • | Create a project—(User with Create Project permission) To create a project under a specific folder, right-click that folder or any project directly under that folder, and select Create New Project | At This Level. To create a project at the root level of the project tree, right-click anywhere in the tree, and select Create New Project | At Root Level. |
See Creating a Project for further details.
| • | Create a folder—(User with Create Project permission) To create a folder under a specific folder, right-click that folder or any project directly under that folder, and select Create New Folder | At This Level. To create a folder at the root level of the project tree, right-click anywhere in the tree, and select Create New Folder | At Root Level. |
| • | Delete a folder—(User with Create Project permission) Right-click the folder and select Delete Folder (or click  to the right of the folder). Any sub-folders under this folder are also deleted. Any projects under the deleted folder are moved to the parent folder or to the root of the project tree. to the right of the folder). Any sub-folders under this folder are also deleted. Any projects under the deleted folder are moved to the parent folder or to the root of the project tree. |
Manage Items in the Plain List Format
The following describes ways to manage items (projects and folders) in the plain list format.
To manage a project list in plain list format, do the following:
Perform any of these tasks on an item in the project list:
| • | Rename a project —(Project Administrator only) Double-click the project name and overwrite the current name with the new name. |
| • | Delete a project—(Project Administrator only) Right-click the project and select Delete Project. See Deleting a Project for further details. |
| • | Create a project—(User with Create Project permission) Right-click any project in the list, and select Create a New Project. See Creating a Project for further details. |