Performing a Lookup Component Search
The following instructions describe on how you can look up an existing component with which to associate with an inventory item when you create or edit inventory within a project.
To perform a Lookup Component search, do the following:
|
1.
|
Follow the instructions to start the process of creating or updating an existing inventory item in the Analysis Workbench or in Project Inventory. The Lookup Component feature is available only if you are creating or editing an inventory item with a Type of Component. |
In the Analysis Workbench:
In Project Inventory
|
2.
|
Once you access the Edit (or Create) Inventory window in Project Inventory or open the tab for the inventory item you are editing or creating in the Analysis Workbench, continue with the next steps. |
|
3.
|
Ensure that you select Component for the Type field. |
|
4.
|
Click Lookup Component next to the Type field. |

The Lookup Component window is displayed.

|
5.
|
Proceed with the appropriate step: |
|
•
|
If you are creating a new inventory item, continue with the next step to search for the correct component-version-license instance to associate with the item. |
|
•
|
If you are editing an inventory item, the component currently associated with that item is automatically displayed in the Lookup Component window. If you want to select a different version-license instance for the component currently associated with the inventory item, proceed to step 7. If you want to select a different component altogether for the item, continue with the next step. Otherwise, to leave the inventory item as, click Cancel to close the Lookup Component window and continue editing the inventory item. |
|
6.
|
To search for a component, select the type of search you want to perform (Keyword, URL, or Forge), and enter the required search criteria. For information on these searches and the criteria you must enter for each, see Guidelines for Lookup Component Searches. |
|
7.
|
Click Search to filter to the components matching your search criteria. |
Note:The search results are listed by priority. See Priority of Results from a Lookup Component Search.
|
8.
|
In the list of search results in the Lookup Component window, scroll to the appropriate component section, and click Show Versions ( or Show Instances) to display the list of instances (version-and-license combinations) for that component. |
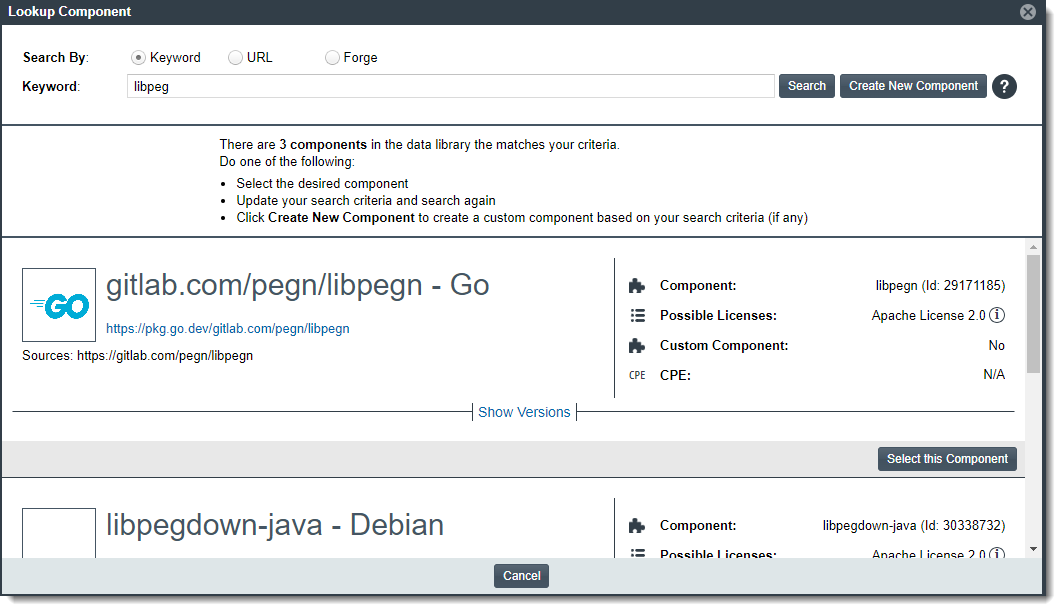
Those instances that use a user-preferred license show the  icon next to the license. A user-preferred license is one that a user has specified to be automatically associated with the given component version for all future system-generated inventory in your Code Insight instance. For more information, see Specifying a User-Preferred License Mapping.
icon next to the license. A user-preferred license is one that a user has specified to be automatically associated with the given component version for all future system-generated inventory in your Code Insight instance. For more information, see Specifying a User-Preferred License Mapping.
|
9.
|
Associate an instance with the current inventory item. Use one of the following procedures: |
Once you click Use This Instance from the Show Versions ( or Show Instances) list to associate an instance with the inventory item, you are returned to the window or tab in which you were editing or creating the inventory item. The Name, Description, Component, and License fields for the inventory item are automatically populated with information based on the selected instance. Additionally, Information  icons are available next to the Component and License fields so that you can view publicly available information about the selected component or its license.
icons are available next to the Component and License fields so that you can view publicly available information about the selected component or its license.


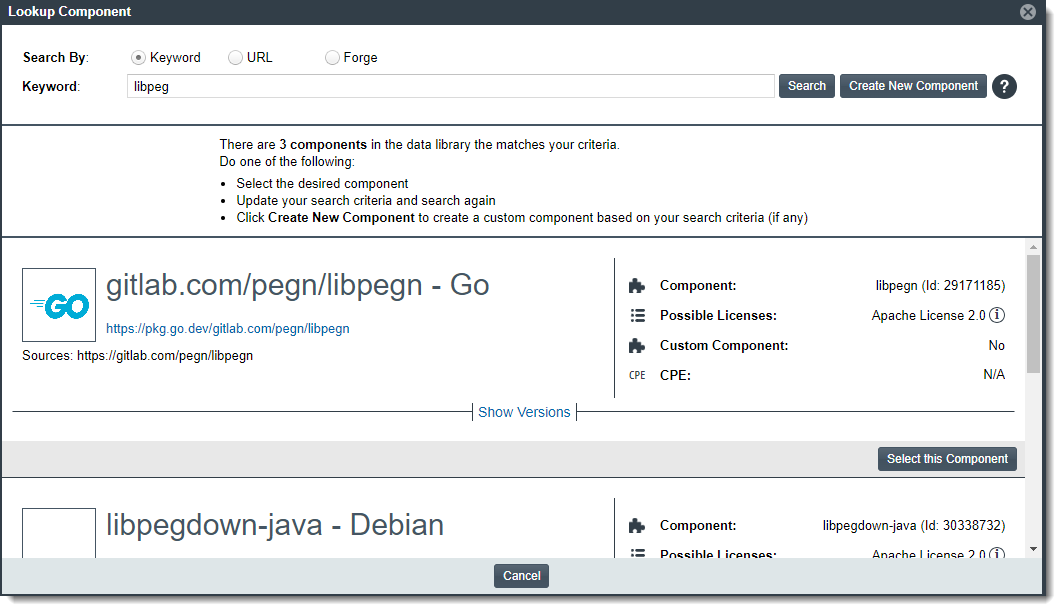
![]() icon next to the license. A user-preferred license is one that a user has specified to be automatically associated with the given component version for all future system-generated inventory in your Code Insight instance. For more information, see Specifying a User-Preferred License Mapping.
icon next to the license. A user-preferred license is one that a user has specified to be automatically associated with the given component version for all future system-generated inventory in your Code Insight instance. For more information, see Specifying a User-Preferred License Mapping.![]() icons are available next to the Component and License fields so that you can view publicly available information about the selected component or its license.
icons are available next to the Component and License fields so that you can view publicly available information about the selected component or its license.