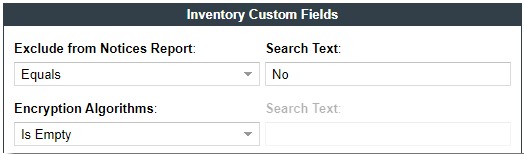Advanced Inventory Search Dialog
The Advanced Inventory Search dialog is opened when you click the Advanced Search button at one of the following locations:
| • | Inventory Items pane on the Project Inventory Tab |
| • | Inventory Items pane in the Analysis Workbench |
| • | Inventory View |
Considerations When Using Advanced Inventory Searches in the Analysis Workbench
Note the following when using the Advanced Inventory Search feature in the Analysis Workbench.
| • | If the Inventory Items list is filtered by published or not-published items (before or after using an Advanced Inventory search), the resulting inventory list is based on the published/not-published filter and the Advanced Inventory Search criteria. |
| • | Search results from Advanced Inventory Search criteria and the results of inventory searches based on associated codebase files are mutually exclusive and will overwrite each other in the Inventory Items pane. (For more information about inventory searches based on an inventory’s associated codebase files, see Showing Inventory Associated with Files Selected in the Codebase List.) |
Field Descriptions
The Advanced Search dialog provides the following options that enable you to search project inventory in a variety of ways.
|
Section |
Field |
Description |
|
||||||||||||||||||||||||||
|
Inventory Items |
The following options enable you to filter inventory by inventory attributes. |
||||||||||||||||||||||||||||
|
Inventory Name |
Enter the whole or partial inventory name by which to filter the inventory display. For example, if you enter apache in this field, Code Insight will find all inventory items that contain the apache string in their names. The name filter you enter here is automatically copied to the name filter field in the Inventory Items pane on the Project Inventory tab or in the Analysis Workbench. Likewise, if you have entered a name filter on the Inventory Items pane, it is automatically copied to this field on the Advanced Inventory Search dialog. This behavior enables you to keep the name filter persistent. You can always change or remove this filter as necessary at these locations. |
||||||||||||||||||||||||||||
|
Inventory Review Status |
Select one or more of the following checkboxes to filter the inventory display based on the review status of inventory items:
For more information about the review status, see Review Status of Inventory. When you select multiple options for this field, the search always applies “or” logic between the selections within the field. |
||||||||||||||||||||||||||||
|
Inventory Priority |
Select one or more of checkboxes (P1, P2, P3, or P4) to search the inventory by inventory priority. For more information about inventory priority, see Inventory Priority. When you select multiple options for this field, the search always applies “or” logic between the selections within the field. |
||||||||||||||||||||||||||||
|
|
Inventory Type |
Select one or more of these options to search inventory by its type:
When you select multiple options for this field, the search always applies “or” logic between the selections within the field. |
|||||||||||||||||||||||||||
|
Created By |
Select one of these options to search inventory by its creator type:
|
||||||||||||||||||||||||||||
|
|
Dependency Options |
Select one of the following options to filter the inventory based on dependency level:
Note:Currently, the filters Only Transitive Dependency Inventory Items and Only Direct Dependency Inventory Items return results for only a transitive scan performed on an NPM package. For scans performed on any other package type, no results are returned. These filters will support other package types in future releases. (Optionally, you can always use Only Dependency Inventory Items to filter to inventory items that are direct or transitive dependencies, despite their package type.) |
|||||||||||||||||||||||||||
|
|
Dependency Scope |
Select the dependency scope by which to filter inventory. The scope indicates whether or not the dependency is required at runtime. For more details about dependency scopes, see Dependency Scopes in the Automated Analysis section.
Inventory items with an N/A dependency scope are classified as neither runtime nor non-runtime dependencies. The N/A scope includes top-level inventory, those dependencies for which Code Insight does not currently support the reporting of scope, and migrated inventory for which a scan has not been run.
This scope selection is not applicable when the scan profile is configured to report no dependencies.
This scope selection is not applicable under either of these conditions:
Note:Your access to inventory of a specific scope in a project can change if a certain reconfiguration has previously occurred—for example, a change to the scan profile or a re-upload of updated runtime and non-runtime dependencies—and a rescan or full rescan has subsequently taken place. |
|||||||||||||||||||||||||||
|
|
Inventory Age |
Select one of the following to filter the inventory display by the time frame in which the inventory items were published:
|
|||||||||||||||||||||||||||
|
Inventory Notifications |
Select one or more of the following checkboxes to filter the inventory display based on security vulnerability alerts:
When you select multiple options for this field, the search always applies “or” logic between the selections within the field. |
||||||||||||||||||||||||||||
|
License Ranking Order |
Select the following checkbox to filter the inventory display, showing only inventory items that are created or updated based on the ranking order of licenses specified in the License Ranking Order field on the System Settings tab:
|
||||||||||||||||||||||||||||
|
|
Inventory Confidence Level |
Select one or more Confidence levels—High, Medium, or Low—by which to filter system-generated inventory items in the inventory display. The Confidence level is the measure of the strength of the discovery technique used by Code Insight to generate an inventory item. For a description of the Confidence levels and how they are used, see Inventory Confidence. When you select multiple options for this field, the search always applies “or” logic between the selections within the field. |
|||||||||||||||||||||||||||
|
Inventory Usage |
Usage describes how the OSS or third-party software (represented by a given inventory item) is used in your product. Select one or more values for one or more Inventory Usage criteria to filter inventory its usage. Note the following about the processing of this criteria:
For example, if you select Internal and Hosted for the Distribution Type criterion and select Dynamically Linked for the Linking criterion, only inventory defined with Internal or Hosted for its Distribution Type and Dynamically Linked for its Linking property will be considered in the search. |
||||||||||||||||||||||||||||
|
Distribution Type |
The option indicating how the OSS or third-party component associated with an inventory item is distributed. The distribution type can affect license priority and obligations.
|
||||||||||||||||||||||||||||
|
|
|
(Continued) |
|
||||||||||||||||||||||||||
|
Part of Project |
The option indicating whether the OSS or third-party component is part of the core product or an infrastructure piece such as a build or test tool. This can affect whether third-party notices are required for this item. The available values are be Yes, No, and Unknown. |
||||||||||||||||||||||||||||
|
Linking |
The option identifying how your software package links to the OSS or third-party component libraries. This method can affect license priority and obligations.
|
||||||||||||||||||||||||||||
|
Modified |
The option indicating whether code from the OSS or third-party package has been modified for use by your organization. The available values are Yes, No, and Unknown. |
||||||||||||||||||||||||||||
|
Encryption |
The option indicating whether the component provides the encryption capabilities used in the product. Encryption can affect export controls. The available values are Yes, No, and Unknown. |
||||||||||||||||||||||||||||
|
Inventory Tasks |
The following options filter inventory to show only those inventory items that have tasks. Refine the search using one or more task attributes—for example, task status, type, age, owner, or creator. |
||||||||||||||||||||||||||||
|
Task Status |
Select one of the following to filter the inventory display by the current status of the tasks associated with inventory:
|
||||||||||||||||||||||||||||
|
Tasks Type |
Select one of the following to filter the inventory display by the type of task associated with inventory:
|
||||||||||||||||||||||||||||
|
Tasks Age |
Select one of the following to filter the inventory display by the time frame in which tasks associated with inventory items have been created:
|
||||||||||||||||||||||||||||
|
|
(Continued) |
|
|||||||||||||||||||||||||||
|
Task Owner |
Select one of the following to filter the inventory display by the user who is assigned to tasks associated with inventory items:
|
||||||||||||||||||||||||||||
|
Task Creator |
Select one of the following to filter the inventory display by the user who created the tasks associated with the inventory items:
|
||||||||||||||||||||||||||||
|
Docker Layers |
The following option enables you to filter the list of inventory items based on the Docker layers associated with them. |
||||||||||||||||||||||||||||
|
Docker Layers |
Select one or multiple Docker layers from the dropdown list, which enables you to filter the list of inventory items according to the selected Docker layers. Note:If a Docker plugin scan is performed successfully in Code Insight, the Docker Layers section is accessible. |
||||||||||||||||||||||||||||
|
Inventory Custom Fields |
The section is displayed only if one or more custom inventory fields have been defined for your site. If such fields have been defined, each field is listed, enabling you to set up a criterion for a given field that filters inventory by the field’s value (or its lack of value). For each field whose value you want to use as a criterion for filtering inventory, do the following:
A search based on the Is Empty criterion considers the field as empty if it has no value or only empty lines (or if it is designated as null in the REST interface). (An empty line is created by pressing the Return key but typing no characters.) The search ignores any field populated with one or more numbers, characters, or symbols.
If you have set up multiple custom fields as criteria, the And or Or operator pertaining across all fields in the advanced search (as selected for Apply x Criteria in the dialog) is applicable across the custom-field criteria.
|
||||||||||||||||||||||||||||
|
Security Vulnerabilities |
The following options enable you to filter inventory by the attributes of the security vulnerabilities associated with inventory items. If you accessed this dialog from the Inventory View, setting any of the following security-vulnerability criteria might increase the inventory search time significantly. Note:When you search by the ID or severity of a suppressed vulnerability, the results do not include inventory items associated with component versions for which the vulnerability was suppressed. |
||||||||||||||||||||||||||||
|
Security Vulnerability ID |
Enter the complete valid ID for the security vulnerability by which to filter the inventory display to show only those inventory items associated with the specified vulnerability. |
||||||||||||||||||||||||||||
|
Security Vulnerability Severity |
Select one or more vulnerability severity levels by which to filter the inventory display to show only those inventory items associated with at least one vulnerability that has one of the selected severities. The severity-level options differ depending on the CVSS version used by Code Insight. If CVSS v3.x (3.0 and 3.1) is used, the following severity options are available:
If CVSS v2.0 is used, these severity options are available:
For more information about vulnerability severities, see Security Vulnerabilities Associated with Inventory. When you select multiple options for this field, the search always applies “or” logic between the selections within the field. |
||||||||||||||||||||||||||||
|
|
Security Vulnerability Age |
Select one of the following options to filter the inventory display by the time frame in which security vulnerabilities associated with inventory items were detected. Note:The detection date is either the inventory creation date (if a vulnerability was reported when the inventory was created) or the date that a new vulnerability applicable to this inventory was delivered by the update service.
|
|||||||||||||||||||||||||||
|
Licenses and Versions |
The following options enable you to filter inventory by attributes of the selected license for inventory items. If you accessed this dialog from the Inventory View, setting any of the following license criteria might increase the inventory search time significantly. |
||||||||||||||||||||||||||||
|
License Name |
Enter the full or partial license name by which to filter the inventory display. For example, if you enter bsd in this field, Code Insight will find all inventory items whose Selected License value has the bsd string in its name. |
||||||||||||||||||||||||||||
|
|
License Priority |
Select one or more license priorities by which to filter the inventory display. The display will show only those inventory items whose Selected License has one of the priorities you select:
For more information about license priority, see Analyzing Scan Results in a Project. When you select multiple options for this field, the search always applies “or” logic between the selections within the field. |
|||||||||||||||||||||||||||
|
Version |
Select No Associated Version to filter to those licenses with no version associated with them. |
||||||||||||||||||||||||||||
|
Actions |
The following are actions you can take to define criteria logic and apply the filters. |
||||||||||||||||||||||||||||
|
Apply And |Or Criteria |
Select the boolean operator to apply to the search criteria:
|
||||||||||||||||||||||||||||
|
Apply |
Click this button to apply the selected search criteria and return to the Inventory Items list (on the Project Inventory tab or in the Analysis Workbench) or to the Inventory view to see the results. |
||||||||||||||||||||||||||||
|
Clear Form |
Click this button to return the search criteria configuration to its default state. |
||||||||||||||||||||||||||||
|
Close |
Click this button to close this dialog and return to the Inventory Items list or the Inventory view without applying your search criteria. |
||||||||||||||||||||||||||||