Editing Inventory from the Project Inventory Tab
Use the following steps to edit an inventory item from the Project Inventory tab for a project as needed.
To edit an inventory item from the Project Inventory tab, do the following:
| 1. | Open the Project Inventory tab for the desired project (see Displaying Project Inventory). |
| 2. | In the Inventory Items list, select the inventory item that you want to edit. Information about the inventory item is displayed in the right pane. |
| 3. | In the header on the right pane, click the Edit Item button next to the component name. |
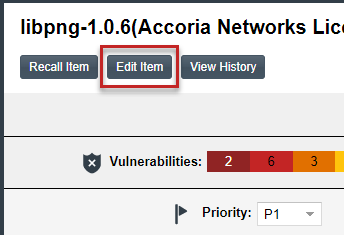
The Edit Inventory dialog opens.
| 4. | Make changes to the fields as needed. Refer to Project Inventory Details Pane for all field descriptions, and see Creating Inventory from the Project Inventory Tab for additional steps required when updating the inventory type. Also note the following information: |
| • | Using the Lookup Component feature—For a Component inventory item, you can use the Lookup Component feature to select a different registered instance (version and license) for the current component, select a different component altogether, or select a component instance for the first time (if you are changing the inventory item from a Work in Progress or License Only type). You can also use the Lookup Component feature to create a custom component instance to associate with the inventory item. Once the appropriate instance is selected, the Name, Component, and License fields on the Inventory Details tab are updated accordingly. See Using “Lookup Component” to Search for Components to Associate with Inventory for complete information. |
| • | Converting to a different inventory type—To convert a Work In Progress or License Only inventory item to a different inventory type, select the appropriate option in the Type field and perform any additional steps (if any) required for the type. See Creating Inventory from the Project Inventory Tab information about the additional steps. The Name and other fields on the Inventory Details tab are updated accordingly. |
| • | Quickly updating the license or version—You can quickly update only the component version or its associated license by clicking the Edit |
If you select a new version or license (or create a new license), the Update License Mapping window can be displayed. This window provides the option to save the license mapping for the component version at the system level. If you select Yes, all future inventory system-generated for the component version will be mapped to this license. If you select No, the license mapping for the component version is updated for the current inventory item only. (For more information about the Update License Mapping window and the option to save your license mapping at the system level, see Specifying a User-Preferred License Mapping.)
| • | Access to details about component versions—To help you make an informed selection of a component version, you can click the View all versions link to open the Versions for <component> window. From here, view the list of all versions for the component and, for each version, its associated licenses and security vulnerability totals (by severity). You can also delve into more detail for each associated vulnerability. If the appropriate version-license instance is not available, the window provides the option to create the missing instance. For further instructions, see Versions for <component> Window. |
| • | No additional files can be associated with an inventory item from Project Inventory tab. |
| 5. | Click Save to change the changes to the inventory item. See the next section Automatic Review When Saving Existing Inventory on the Project Inventory Tab for details about what happens during the save. |
Automatic Review When Saving Existing Inventory on the Project Inventory Tab
When you click Save after editing an existing inventory item, not only are your changes are saved; but, under certain conditions, an automatic review of the inventory item can also occur to approve or reject the item. This review is based on the policy profile associated with the project. See the following sections for more information:
| • | Condition Triggering an Automatic Review |
| • | Option for Not Overwriting a Current Review Status Set by a User |
| • | Automatic Review Process |
| • | Events After a Status Is Overwritten |
For more information about the review policy profile, see Managing Policies to Automatically Review Inventory.
Condition Triggering an Automatic Review
An automatic policy review is triggered upon saving an updated inventory item if you edited the inventory item’s component, version, or license or any of its usage properties.
If you did not edit any of these properties, no automatic review takes place and the inventory item’s status remains as is.
Option for Not Overwriting a Current Review Status Set by a User
If the current review status for the inventory item was manually set by a user, a pop-up window is displayed when you click Save, asking whether to allow the status to be overwritten by criteria in the current review policy (identified in the message).
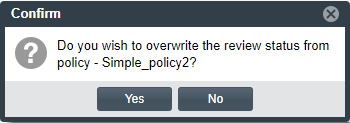
If you select Yes, your edits to the inventory item are saved and the automatic review proceeds. If you select No, the edits are saved, but no automatic review takes place (and the current status is maintained).
Note:If the current review status was set automatically, no pop-up window is displayed. The automatic review simply proceeds.
When an automatic review is performed, it applies the current criteria in the review policy profile against the inventory item:
| • | If the inventory item meets at least one of the criteria, the item is assigned an Approved or Rejected status, overwriting the current status. (This same status is shown for the inventory item on the Project Inventory tab.) |
| • | If the inventory item meets no criteria, its status remains the same. |
Events After a Status Is Overwritten
When the review status is overwritten for an inventory item during an automatic review, the following events occur:
| • | The status change is recorded in Inventory History for the inventory item. |
| • | Based on your project’s configuration, a remediation task can be automatically created for the inventory item if it was rejected. For more information, see Updating Inventory Review and Remediation Settings for a Project. |