Editing a Task
The following describes how to edit and change the open or closed status of a task associated with a given inventory item on the Project Inventory tab.
To edit a task, do the following:
| 1. | For the selected inventory item on the Project Inventory tab, open the Tasks list. (See Opening the Tasks List.) The list shows all review tasks associated with the inventory item. |
| 2. | Locate the appropriate task from the Tasks list, and click the link in the Summary column for the task to open the Task Details dialog. |
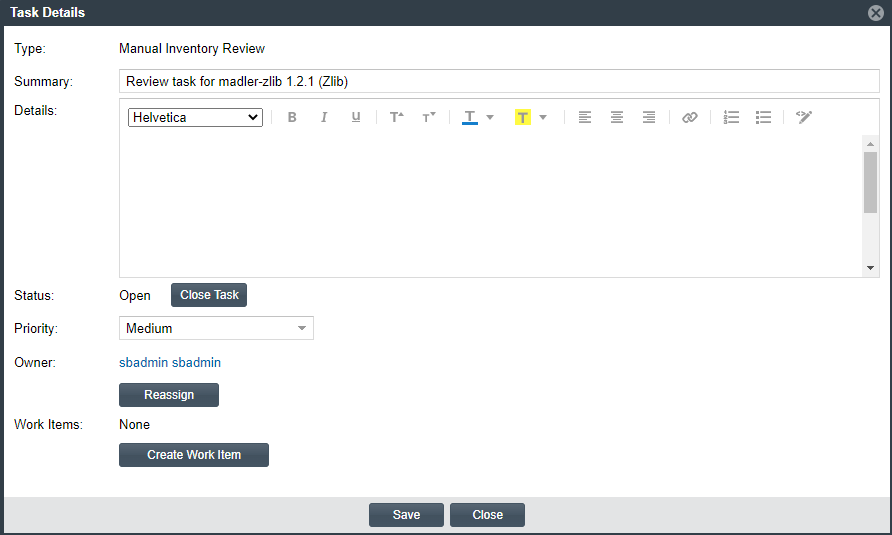
| 3. | To update the task fields or add an external work item, refer to the descriptions in Manually Creating a Task. |
| 4. | To change the status of the task, go to the Status section of the window, and do either of the following, depending on the current task status: |
| • | To close an open task, click the Close Task button. |
If the task type is Remediate Inventory or Miscellaneous, the task is immediately closed. Closing either of these tasks types has no effect on the current status of the inventory item. If you need to change the inventory status upon closing the task, do so manually.
If the task type is Manual Inventory Review, select Approved or Rejected from the Resolution Type pop-up to indicate the task resolution. Then click Close Task from the pop-up. (To under stand how the resolution affects the status of the inventory item, see Effects of Closing Manual Review Tasks on Inventory Status.)
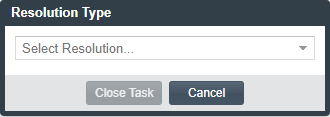
| • | To reopen a closed task, click the Reopen button. This does not affect the current status of the inventory item. |
| 5. | Click Save to save the updates and return to the Tasks list. |
If you closed the task, its entry in the Tasks list shows your user ID and the date of task closure in the Closed By and Closed On fields, respectively. If you reopened a task, these values are blank.
Additionally, when task is closed, a notification email is automatically sent to the task owner and task creator. When a task is reassigned or reopened, a notification email is automatically sent to the task owner.