Finalizing License Content
Use the following procedure to finalize the license content that is reported for a given inventory item in the Notices report.
To finalize license content that is reported for an inventory item in the Notices report, do the following:
| 1. | Navigate to one of these locations: |
In the Analysis Workbench, on the Inventory Details tab for a specific inventory item, open the Notices Text tab. If necessary, see Opening the Analysis Workbench.
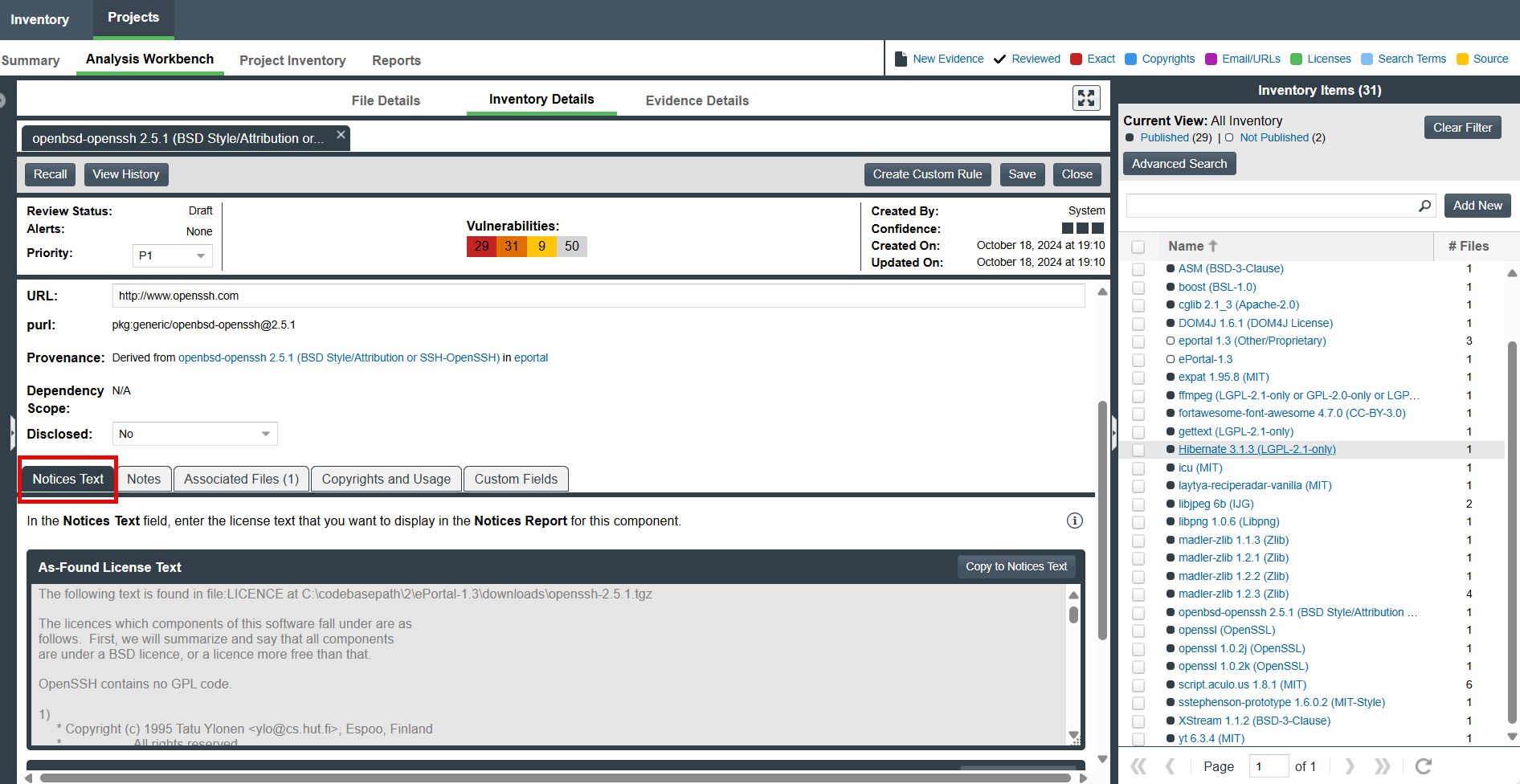
From Project Inventory, select an inventory item and open the Notices Text tab. (If necessary, see Displaying Project Inventory.)
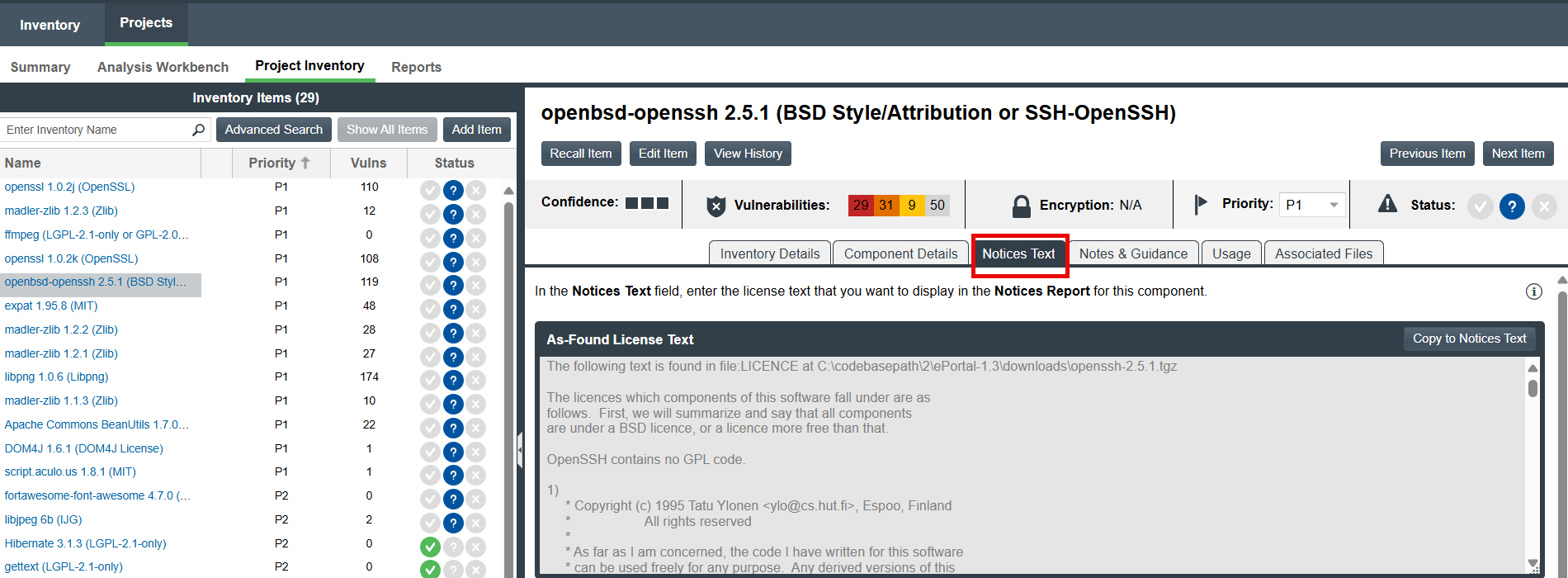
| 2. | Do one of the following: |
| • | In the Notices Text field, add new license content for the inventory item or modify existing content. The text and its format should look exactly as you want it to appear in the Notices report. |
| • | If As-Found License Text content exists and you want to use it in the Notices report, copy the content to the Notices Text field and modify it as needed. You can choose to append this content to existing any existing content in the Notices Text field or simply overwrite the existing content. See Using As-Found License Text in the Notices Report for details. |
| • | Copy the current content for the license from the Revenera Data Library into the Notices Text. (This operation overwrites any existing text in the field.) You can modify this content as needed. See Using License Text from the Revenera Data Library in the Notices Report for details. |
| • | Do nothing. If the Notices Text field item field contains information when the Notices report is run, the content of this field alone is pulled into the report for the inventory item. If the Notices Text field is empty, the content of the As-Found License Text field is used in the report. If both fields are empty, the report uses the license content from Revenera Data Library. |
| 3. | If you have updated the Notices Text field, save the changes to the current inventory item: |
| • | If you are in the Analysis Workbench, click the Save button at the top of the Inventory Details tab. (Alternatively, click Close to shut down the tab for the current inventory item. You are prompted to save the inventory changes before the tab closes.) |
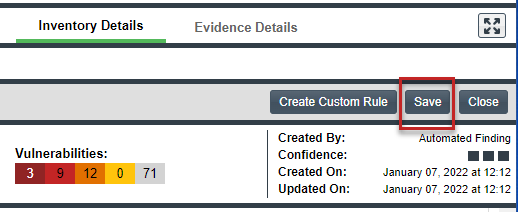
| • | If you are in Project Inventory, click the Save button at the top of the Notices Text field. |

When the Notices report is run, the content from the Notices Text pane (or the default content) is used as the “notices” information for the inventory item in the report.
Using As-Found License Text in the Notices Report
If As-Found License Text content exists and you want to use a modified version of it in the Notices report or you want to use this content to replace or add to text already in the Notices Text field, you must copy the As-Found License Text content to the Notices Text field.
Note:If no content exists in the Notices Text field and you want the Notices report to use the As-Found License Text content without any modification, you do not need to perform this procedure. By default, if the Notices Text field is empty and the As-Found License Text field is populated, the Notices report automatically pulls in the license content from the As-Found License Text field for the inventory item.
To copy the As-Found License Text content to the Notices Text field, do the following:
| 1. | In the Notices Text tab for the inventory item, click the Copy to Notices Text button in the top right corner of the As-Found License Text field. |
If the Notices Text field is empty, the As-Found License Text content is copied to the Notices Text field, with the formatting preserved.
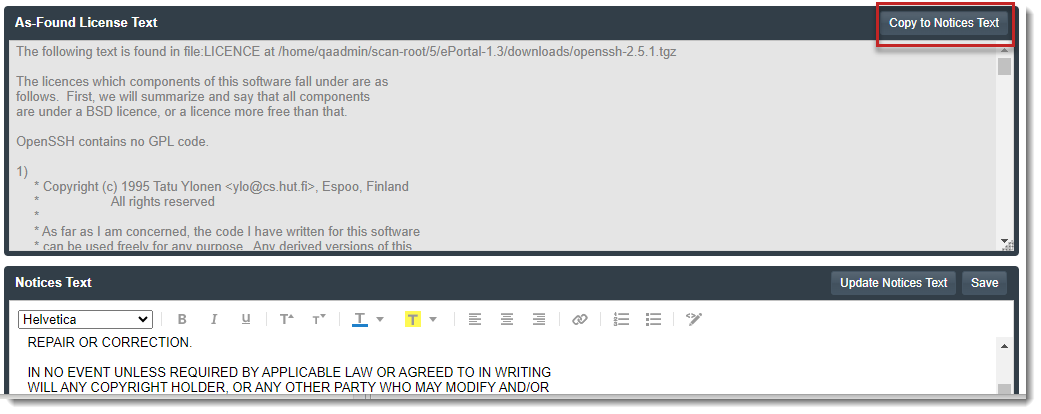
If the Notices Text field is not empty, you are given the option either to append the As-Found License Text content to the existing Notices Text content or to replace all the existing Notices Text content with the As-Found License Text content.
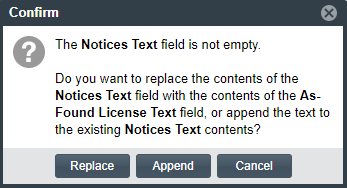
If you select Append, the appended content is added to the Notices Text field, starting on a new line after the existing content. If you select Replace, the existing Notices Text content is replaced.
| 2. | Modify and format the Notices Text content if needed. |
| 3. | Proceed with step 3 in the previous section to complete the preparation of the license text for the Notices report. |
Using License Text from the Revenera Data Library in the Notices Report
If either the As-Found License Text or Notices Text field are populated and you want the Notices report to use the license content from the Code Insight Data Library, use this procedure to copy the license content from the library to the Notices Text field. Any existing text in the Notices Text field is overwritten. You can modify the retrieved license content as needed.
Note that the Update Notices Text button required to perform this operation is enabled only under the following conditions:
| • | You have Analyst or Reviewer permissions on the project. |
| • | The inventory item is defined as a “Component” type. (The content cannot be retrieved for a “Work in Progress” or License Only” inventory item.) |
Additionally, the operation will fail if the component version for the inventory item is custom or if a version has not been selected for the item.
Note:If both the As-Found License Text and Notices Text fields are empty and you want to use the license content from the Revenera Data Library without any modifications, you do not need to perform this procedure. By default, if both fields are empty, the Notices report automatically pulls in the license content from the library for the inventory item.
To copy the license content from the Revenera Data Library to the Notices Text field, do the following:
| 1. | Click the Update Notices Text button in the top right corner of the Notices Text field. |
If the operation completes successfully, the license content from the Revenera Data Library is copied to the Notices Text field. (The library license information overwrites any existing information in the field.) Skip to step 3.
If operation encounters any special conditions, proceed to step 2.
| 2. | Address special conditions accordingly: |
| • | If the inventory item does not have a component version associated with it or the component version is custom, an error occurs and the operation is ended. Before retrying this procedure, you must select a non-custom version for the inventory item. |
| • | If the Notices Text field already contains content, you asked whether to overwrite the content. If you select No, the operation is ended. If you select Yes, the operation proceeds. |
| • | If no content for the license is found in the Revenera Data Library, the operation is ended with the message “Notices Text not found in our collection. Manual review required.” |
| 3. | If license content has been successfully copied from the Data Library to the Notices Text field, modify and format the content as needed. |
| 4. | Proceed with step 3 in the previous section to complete the preparation of the license text for the Notices report. |