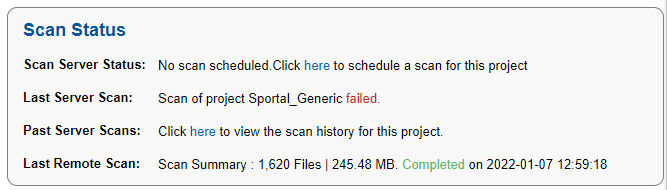Initiating a Codebase Rescan
Use the following procedure to rescan your codebase.
Refer to the Code Insight User Roles and Permissions section for role requirements to scan a codebase.
To start the rescan, do the following:
|
2.
|
Perform either action: |
|
•
|
Click the Start Scan button. |
|
•
|
Click the “here” link in Scan Server Status to schedule a scan. |
|
3.
|
Monitor the scan’s progress by clicking the “here” link in Past Server Scans to obtain information about scheduled, active, and past scans on the project. You can also monitor the scan in the Jobs queue (see Monitoring the Code Insight Jobs Queue). Note the following: |
|
•
|
If a scan is running on another project, your scan will automatically start based on queue order. Additionally, if the Scan Server is temporarily inactive, the scan will automatically start based on queue order once the server is running again. |
|
•
|
The project currently open can have only one scan in queue or in progress at a time. If you attempt to schedule a scan when your project already has a scan queued or running, the Start Scan button will be disabled until the scan completes. The Start Scan button is also disabled when a Project Copy, Project Branch, or Apply Policy - Project job for the project is scheduled or running. For more reasons for Start Scan button disablement and the actions you can take, see Actions to Take When the Start Scan Button is Disabled. |
|
•
|
If a report generation is currently in queue or in progress for the project, the scan is not triggered. Instead, a pop-up error message is displayed, explaining that you must wait until the report generation has completed before repeating this step to attempt to trigger the scan again. |
Information about the server scan’s progress is shown in the Scan Server Status section on the Summary tab.
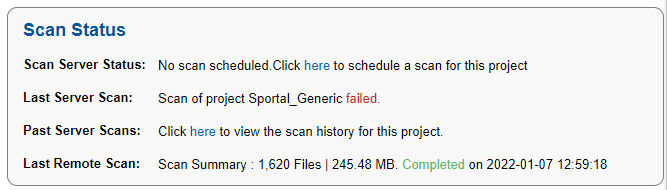
When the scan completes, Last Server Scan will display one of the following messages:
|
•
|
Completed—The scan succeeded with no warnings during scan or analysis. This message appears on the screen in green. |
|
•
|
Completed with warnings—The scan succeeded but the analysis produced warnings. For more information, check the scanEngineDetail log for the Scan Server. |
For an overall understanding of the scan results, see Overview of Scan Results.