
FlexNet Code Insight 6.13.2
This chapter explains how configure FlexNet Code Insight to run as a Windows service.
To configure the FlexNet Code Insight Windows service, do the following:
| 1. | Stop the Tomcat server. |
| 2. | Using the command prompt, navigate to <CODE_INSIGHT_ROOT_DIR>\tomcat\bin. |
| 3. | Execute the service.bat install command to install the Apache Tomcat Windows service. |
| 4. | Run <CODE_INSIGHT__ROOT_DIR>\tomcat\bin\tomcat7w.exe. |
| 5. | Select the Log On tab: |

| 6. | Enter the user for which the Apache Tomcat Windows service will run. |
| 7. | Select the Java tab: |
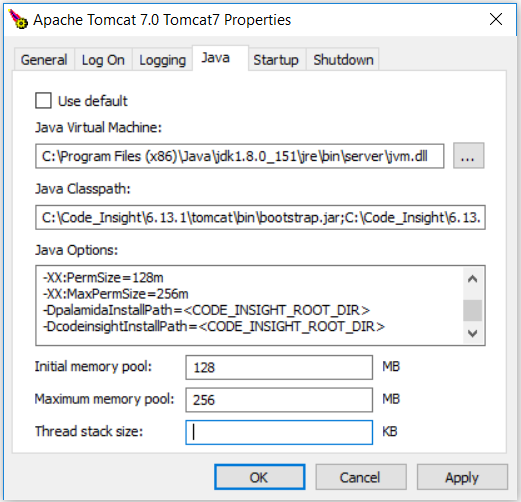
| 8. | In the Java Options text area, append the following lines and make sure that there are no trailing spaces: |
|
Option |
Description |
|
-XX:PermSize=128m |
Set to appropriate value for your system. |
|
-XX:MaxPermSize=256m |
Set to appropriate value for your system. |
|
-Dpalamida.ssl=true |
Only required to enable HTTPS (SSL); not required otherwise. |
|
‑DpalamidaInstallPath=<CODE_INSIGHT_ROOT_DIR> |
Set to your FlexNet Code Insight root directory, such as C:\Code_Insight\6.x. |
|
-DcodeinsightInstallPath=<CODE_INSIGHT_ROOT_DIR> |
Set to your FlexNet Code Insight root directory, such as C:\Code_Insight\6.x. |
| 9. | Modify the Initial memory pool value to 256 MB. |
| 10. | Modify the Maximum memory pool value to 12288 MB. |
Note • Set the maximum memory pool no higher than 80% of your available memory.
| 11. | Click Apply. |
| 12. | Start the Tomcat server. |
FlexNet Code Insight 6.13.2 Online Help LibraryAugust 2019 |
Copyright Information | Flexera Software |