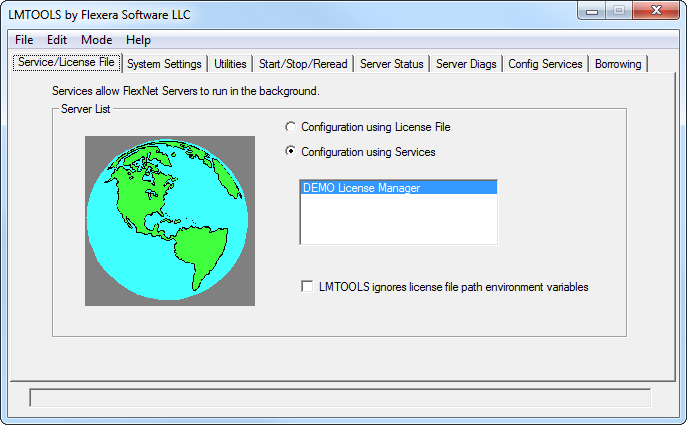Manually Starting the License Server Using the lmtools Utility
A graphical user interface to the license server manager tools is provided called lmtools. Some of the functions lmtools performs include:
|
•
|
Starting, stopping, and configuring license servers |
|
•
|
Retrieving system information, including hostids |
|
•
|
Retrieving server status |
In order to control the operation of lmgrd from the lmtools user interface, you first must configure it as a license server manager service. Follow the procedure in Configuring the License Server Manager as a Windows Service before proceeding.
Once the license server manager service is configured, lmgrd is started by starting the service from the lmtools interface.
To start the service from the lmtools interface:
|
1.
|
Start lmtools and click the Service/License File tab. |
|
2.
|
Click the Configuration using Services option. |
|
3.
|
Select the service name from the list presented in the selection box. In this example, the service name is DEMO License Manager.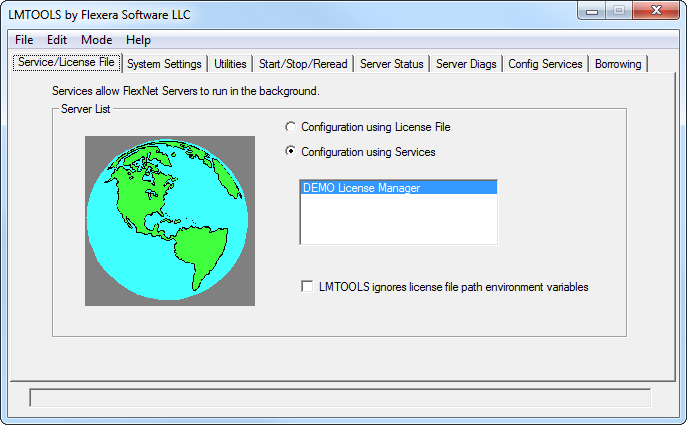 |
Service/License File Tab
|
4.
|
Click the Start/Stop/Reread tab. |
|
5.
|
Start DEMO License Manager by clicking the Start Server button. DEMO License Manager license server starts and writes its debug log output to C:\ProgramData\FNP_DIR\debuglog. |
Note: The “Stop Server” button is disabled when the option “Disable lmdown utility, use task manager” option is selected under “Edit Advanced Settings”.
|
6.
|
Click the Server Status tab. |
Note:The server name or host name is case sensitive. Use the same name as provided in your license file.
|
7.
|
On the Stop/Reread page, use the Remote Server List button to refresh the active server list. The server details are listed in the format Vendor_name: port@host. |