
InstallAnywhere 2020
In general terms, deploying a virtual appliance on Amazon EC2 involves creating the necessary environment on the Amazon EC2 cloud for that virtual appliance and running the virtual appliance on the Amazon cloud.
The Amazon Web Services (AWS) Console is used for the deployment of virtual appliances on the Amazon EC2 cloud. When deploying virtual appliances, you use two major sections of the AWS Management Console: EC2 and S3.

AWS Management Console Main View
To deploy a virtual appliance on the Amazon EC2 cloud, you need to perform four basic steps:
|
AWS Management Console Section |
Virtual Appliance Deployment Steps |
||||||
|
|||||||
|
Using the AWS Management Console, you can easily manage Amazon S3 buckets and objects. You can create buckets, upload objects, and manage all aspects of your Amazon S3 resources.
The S3 Console window gives you the flexibility to create a bucket. You can upload files into a bucket or remove files from a bucket. The files stored in the Amazon EC2 cloud can be accessed from anywhere in the world.

S3 Console Window
When assigning a bucket name, you need to make sure that the name is unique across the Amazon cloud; the name should not be duplicated. The InstallAnywhere appliance build creates buckets with unique names. The bucket name is a combination of random numbers and UUIDs, such as:
vapp.3773.7f8cbfa2-1f0b-11b2-a6ab-e09dc89cb12f.c89cb12f
InstallAnywhere can automatically upload AMI image bundle files to the AWS Management Console. The uploaded files need to be made public in order to facilitate the launching of the EC2 instance.
On the EC2 Console window of the AWS Management Console, you can start and stop EC2 instances, view and perform actions on running instances, and manage Elastic Block Store volumes. You can also view the configurations that you have set up (such as security groups, key pairs, and Elastic IPs), and modify them using interactive controls.

EC2 Console Window
You can use the EC2 Console window to register a prebuilt AMI image (virtual machine) and launch an instance of it. This is, in effect, running a rented virtual machine on the Amazon cloud.
The AMI image bundles, which you need to upload to the Amazon S3 bucket, will be used to register an AMI. A registered AMI image is a kind of virtual machine. This virtual machine will run on the Amazon cloud when it is launched. A running virtual machine is called a running instance. You can view the number of running instances you have by clicking on the Instances tab of the EC2 Console window.
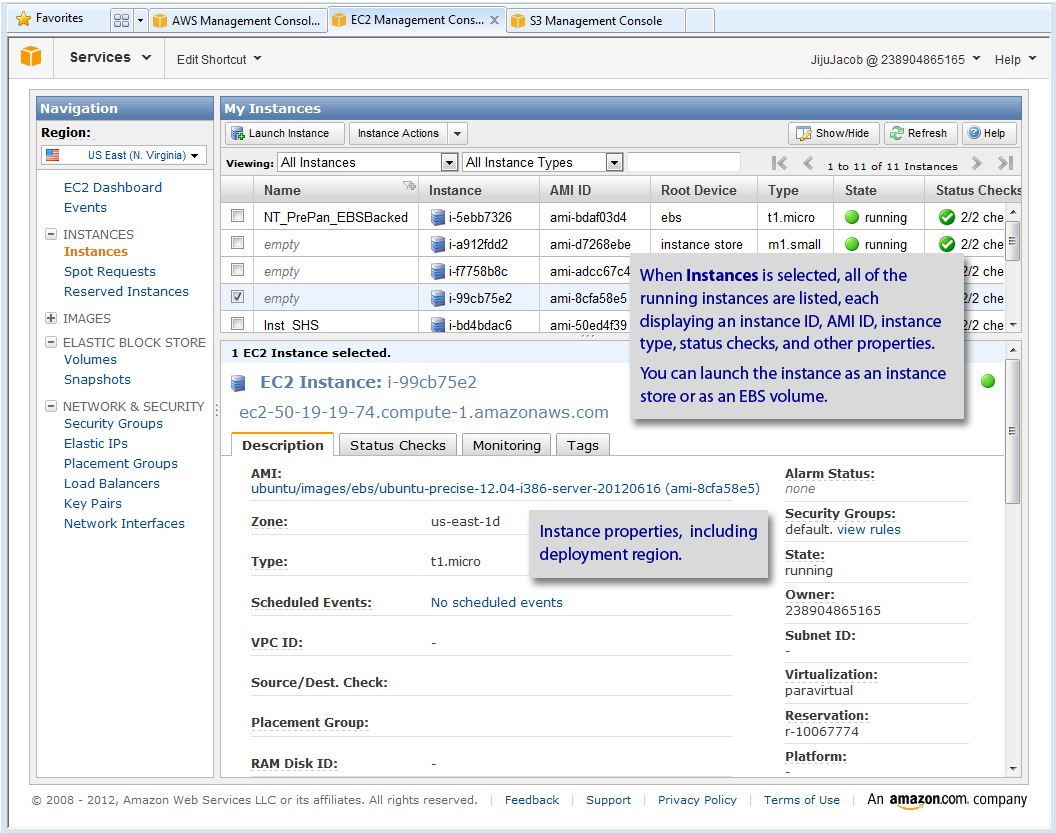
EC2 Instance Descriptions
Amazon EC2 provides the flexibility to choose from a number of different instance types to meet your computing needs: Small Instance, High CPU Medium Instance, or a Medium Instance. Each instance provides a predictable amount of dedicated compute capacity and is charged per instance-hour consumed.
Note • Specify the instance type of your virtual appliance on the Hardware subtab of the VM Configuration tab in the Build Appliances view.
InstallAnywhere 2020 Help LibraryOctober 2019 |
Copyright Information | Flexera |