Managing Lists in SBOM Insights
For any list grid used in SBOM Insights (such as the Buckets, Manage SBOM Parts, or Component Lookup list), you can reformat the list view based on your desired focus. Use the following controls.
|
Action |
Description |
|
Sort list alphabetically (or numerically) by column |
For a sortable column (with an up, down, or |
|
Hide/redisplay columns |
Click the Columns icon
|
|
Switch a column location |
Drag the header of a column to the new column location. |
|
Pin a column to the right or left side of the list |
Hover over the right side of the column header, click |
|
Autosize a column to width of its longest value |
Hover over the right side of the column header, click |
|
Autosize all columns to the width of their longest value |
Hover over the right side of the column header, click |
|
Reset columns to original sizes |
Hover over the right side of the column header, click |
|
Move between pages |
Use the page controls at the bottom of each list page. |
 arrow or in the header), simply click within the column header to toggle the sort in ascending or descending order.
arrow or in the header), simply click within the column header to toggle the sort in ascending or descending order. in the top right corner of the list to open a column-control pane. From here, unselect or select check boxes to hide or redisplay individual columns (respectively); or use the single check box in the pane header to display or hide all columns (so that you can select or unselect a few individual columns). You can also search for columns whose visibility you want to manage.
in the top right corner of the list to open a column-control pane. From here, unselect or select check boxes to hide or redisplay individual columns (respectively); or use the single check box in the pane header to display or hide all columns (so that you can select or unselect a few individual columns). You can also search for columns whose visibility you want to manage.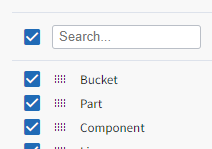
 , and select the appropriate
, and select the appropriate  , and select
, and select  , and select
, and select  , and select
, and select