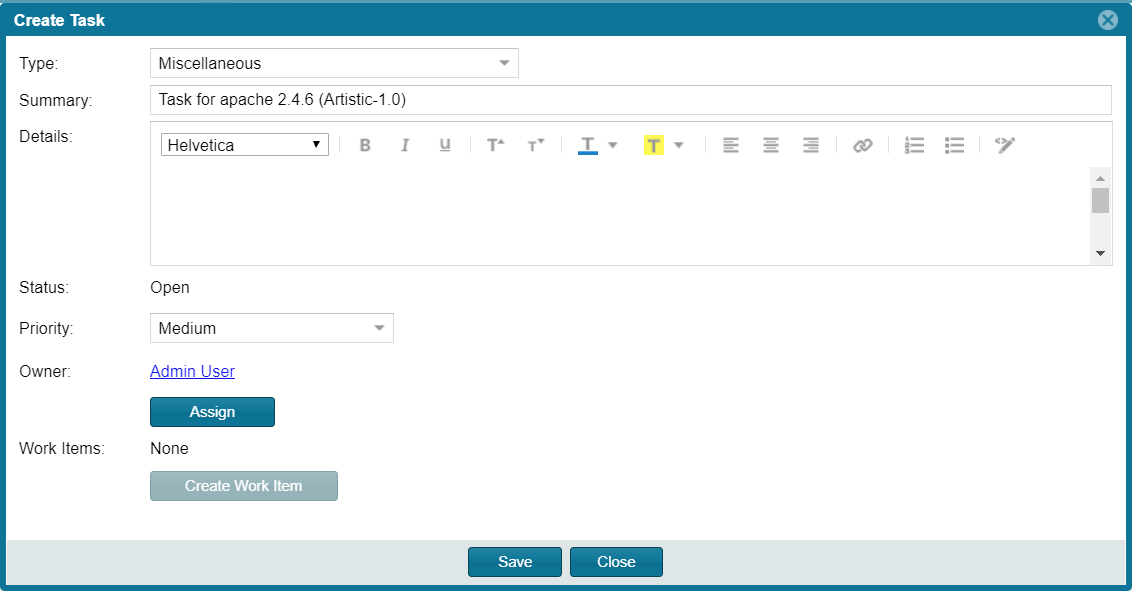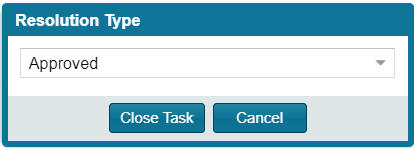Editing a Task
Code Insight 2021 R1
The following describes how to edit or change the status of a task associated with an inventory item.
To edit a task, do the following:
|
2.
|
Select the inventory item to which the task you want to edit is associated. Alternatively, click the Advanced Search button to open the Advanced Inventory Search dialog, where you can select filters that help you pinpoint the inventory item. For example, you can select to filter on those inventory items associated with tasks that are assigned to a specific user or created within a certain date range. |
When you select the specific inventory item, the Inventory Details tab for the item is displayed.
|
3.
|
In the Tasks section, click the x Open Tasks or x Closed Tasks link to view the Tasks list for the inventory item. (Use the search filter at the top of the dialog to show All, Open, or Closed tasks. |
|
4.
|
Locate the appropriate task from the Tasks list, and click the link in the Summary column to show the Task Details dialog. |
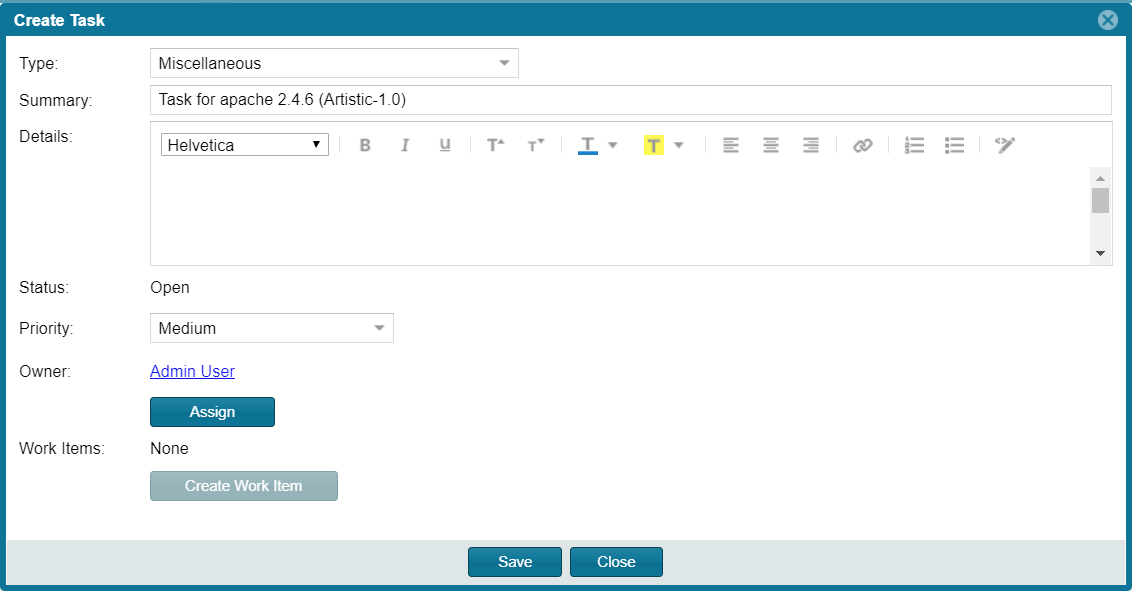
|
6.
|
Click Save to save the updates. |
Closing or Reopening a Review Task
You can close a Manual Inventory Review task by setting its status to Approve or Reject, which, in turn, has an effect on the status of the inventory item, as follows:
|
•
|
If the inventory item has only one review task associated with it, the Approve or Reject status of the task sets the inventory item status to Approve or Reject accordingly. |
|
•
|
If the inventory item has two or more review tasks associated with it, the Reject status of a single review task automatically sets the inventory item status to Reject. All review tasks are closed but can be reopened for further investigation. |
|
•
|
If an inventory item has two or more review tasks associated with it and these tasks are a combination of open tasks and tasks with an Approve status, the inventory item retains its Not Reviewed status. |
Note that, depending on the inventory review and remediation options defined for the project, the Reject status that is automatically set when you close a Manual Inventory Review task can automatically create a Remediate Inventory task. For more information about these options, see Updating Inventory Review and Remediation Settings for a Project.
To close or reopen a Manual Inventory Review task, do the following:
|
1.
|
In the Status section on the Task Details dialog, do either: |
|
•
|
To close an open task, click the Close Task button and select Approved or Rejected from the Resolution Type pop-up box. |
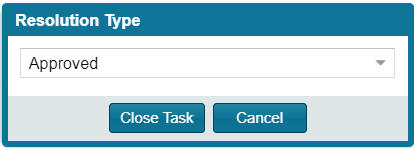
|
•
|
To reopen a closed task, click the Reopen button. |
Closing or Reopening a Remediation or Miscellaneous Task
You can close or reopen a Remediate Inventory or Miscellaneous task.
Note that closing a remediation task does not affect the inventory review status; you must manually change the status of the inventory item. Likewise, the status of an external work item associated with the task does not affect the task status. If you want to change the task status based on the status of its external work items, you must do so manually.
To close or reopen a Remediate Inventory or Miscellaneous task, do the following:
|
1.
|
In the Status section on the Task Details tab, do either: |
|
•
|
To close an open task, click the Close Task button. If applicable, edit the Details field with information about how the item was remediated and why the task is being closed. |
|
•
|
Click the Reopen Task button to reopen a closed task. If applicable, edit the Details field with information as to why the task is being re-opened. |