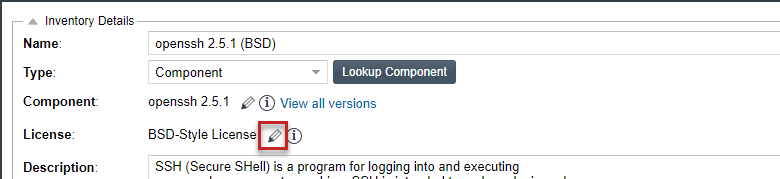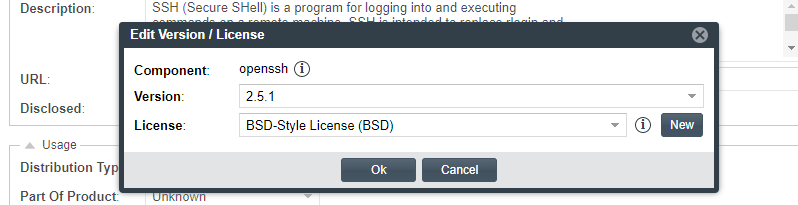When Creating or Editing a “Component” Inventory Item
You can create a custom license within the context of creating or editing an inventory item of the type Component in the Analysis Workbench or from the Project Inventory tab.
To create a custom license when creating a “component” inventory item, do the following:
|
•
|
If you editing the properties of an existing inventory item without performing a Lookup Component procedure—Proceed to the step 3 at any time. |
|
•
|
If you are creating an inventory item or selecting a new component-version-license instance for an existing item—Proceed to the next step after your have performed the Look Component procedure and have returned to the tab or dialog from which are you creating or editing the inventory item. (The Lookup Component feature does not allow you create a custom license for a component-version-license instance.) |
|
3.
|
From the tab or dialog from which you are creating or editing the inventory item, click  next to the License or Component field. next to the License or Component field. |
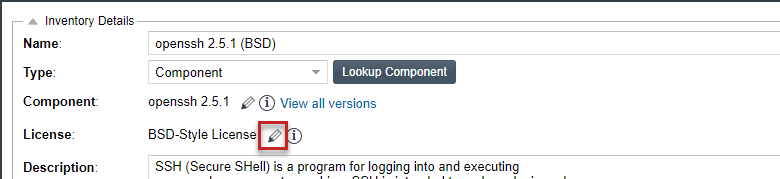
The Edit Version/License dialog is displayed.
|
4.
|
To the right of the License dropdown list, click New to display the Create Custom License window. |
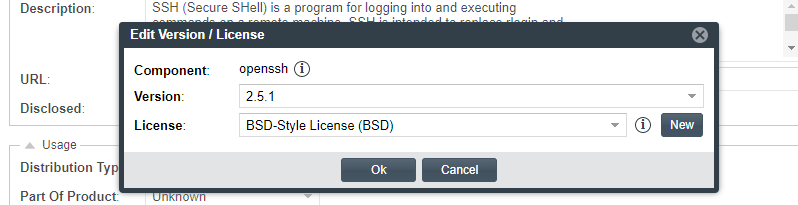
Once the custom license is successfully saved, it is added to the Code Insight database and to the License dropdown list. You are returned to the Edit Version/License dialog.
|
6.
|
Click OK on the Edit Version/License dialog. |
The Update License Mapping window is displayed. Its contents explain what happens if you accept this license mapping for all future inventory automatically created for the component version. For more information about the window contents, see About the Update License Mapping Window.
|
7.
|
Choose the appropriate option: |
|
•
|
Yes—All future inventory items that the system generates for the component version across projects are automatically mapped to the license you selected. For more information about what happens when you set up a user-preferred license, see After You Save the License Mapping. |
You are returned to the tab or dialog from which you were creating or editing the inventory item.
|
•
|
No—This component-version-license combination is saved for the specific inventory in the database and made available “behind the scenes” as an instance in the Lookup Component window and the Versions for <component> window. However, any future system-generated inventory for this component version will be mapped to the license that the Code Insight Data Library commonly maps to the version. |
You are returned to the tab or dialog from which you were creating or editing the inventory item.
|
•
|
Cancel—Return to the Edit Version/License window. |
References to Full Instructions for Creating or Editing Inventory
The following references provide complete instructions on how to create or edit inventory with Component or License for its Type field. You can refer to the appropriate procedure so that you have context when creating or editing a custom license:
In the Analysis Workbench
On the Project Inventory Tab