Downloading Data
You can download tables, dashboards, and reports in print-friendly formats such as PDF, as well as data dumps to CSV for further analysis in other tools such as Excel.
Tip:If you want to download large amounts of data, consider scheduling an export. For more information, see Scheduling Exports.
You can download the entire dashboard with all the panels or choose a single panel and download only that one. Depending on the chosen format and the context, the available formats are:
| • | CSV—For data export. The data downloaded is the “raw” data behind the visualizations and not aggregated in the same way that it appears in the visualizations. For aggregated data, use the CSV Summary export. |
Tip:This is the best format if you want to download large amounts of data.
| • | CSV Summary—For data export. This option is fairly similar to the CSV export, in that it only includes the columns that have been used in the chart, but the data is reflected in its aggregated form in the same way that it has been aggregated for the chart. |
| • | EXCEL—For data export. The same data is downloaded as for the CSV option. |
Note:Excel exports are limited to 1 million rows.
| • | JPG—For visual layout export. The exported visuals are downloaded as they appear at the time of export and may include scroll bars or show only the part of the charts that are visible within the panels. The best way to describe this feature is that the JPG export looks exactly like a screenshot of the visual. |
| • | PDF—For visual layout export, as well as data export in the case of table charts. This option produces results that look a lot like the JPG export, but are in PDF format. The feature that sets PDF export apart from other formats is its different behavior when it comes to exporting tables: In this case, all of the data for the table is exported, much like a CSV export, but in PDF format. |
Note:To prevent you from having to wait until your browser completes the export request, you are given the option to have the file emailed to you. If authentication has not been set up, you are asked to provide your email address.
To download data
| 1. | Do one of the following to open the Export dialog: |
| • | To download data for an individual dashboard, table, or report, click the three dots menu in the upper right corner of the chart or table, point to Downloads and then click the desired download format. |
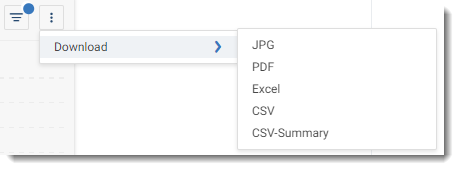
| • | To download data for an entire dashboard, open the relevant dashboard and click the button with the three dots in the bottom right corner of the page:  |
The Download button is displayed: 
Click the Download button and select the desired download format. The Export dialog opens.
| 2. | In the Export dialog, select your download options: |
| • | File Name—Specify a file name or accept the suggested file name. |
| • | For Uniqueness Concatenate—To ensure the uniqueness of the file name of the export, select Date and Time. Date and time values will be automatically appended to the file name (UTC time). Select None if no timestamp should be appended to the file name. |
| 3. | Click Export Now. The file will be downloaded to your computer. |
The following example shows the Export dialog for a CSV file:
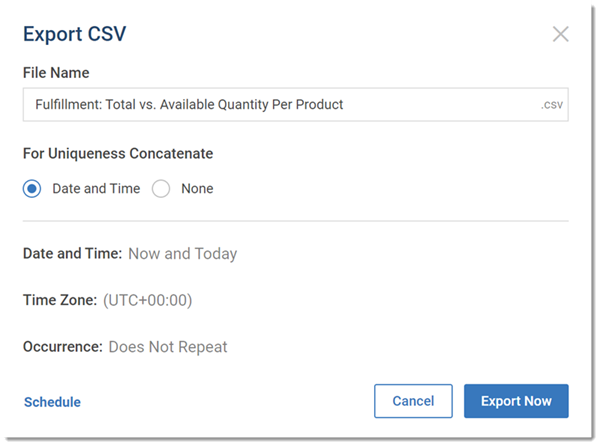
This example of the Export CSV dialog would download a file called Fulfillment_ Total vs. Available Quantity Per Product - 240711133802857.csv to your computer.
Important:When you download a report, you need to stay on the page until the download has completed.