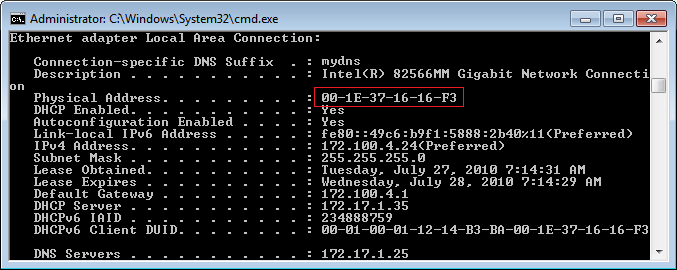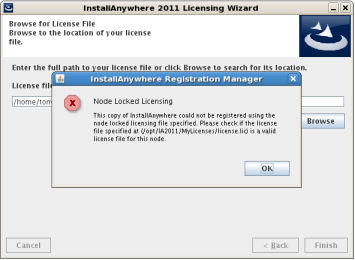Download and Licensing Instructions Home
NOTE: For instructions on accessing the Revenera Product and License Center, see Accessing the Revenera Product and License Center.
The InstallAnywhere installations are available in the Flexera Product and License Center. This center lets you download the installations, and perform other InstallAnywhere-related tasks.
- Downloading InstallAnywhere, Service Packs, and Other Installations
- Licensing InstallAnywhere
- FAQs about Downloads and Licenses
- Setting Up Your License Server for Concurrent Licenses
- Connecting Machines to Your License Server
Downloading InstallAnywhere, Service Packs, and Other Installations
The following installations are available for download from the Flexera Product and License Center:
- InstallAnywhere
- InstallAnywhere service packs (if available)
- FlexNet Licensing server software (if you purchased concurrent licenses and you need to set up your organization's licensing server)
To download any of the installations:
-
Log in to the Revenera Community, and click InstallAnywhere on the Community home page.
NOTE: If you do not have an account in the Flexera Community, see Accessing the Revenera Product and License Center for instructions.
- On the InstallAnywhere page, click Downloads (PLC). The Product and License Center page of the Community opens.
- Click the Let's Go button under the list containing InstallAnywhere. The Product and License Center opens.
- In the left navigation, under Entitlements, click Product List. The Product List page shows all of the product lines to which your account is entitled. If you do not have access to multiple products, clicking the Product List link opens the Product Information page directly.
- If the Product List page shows multiple products, click the InstallAnywhere link. The Product Information page opens.
- In the Product and File Downloads column, click the InstallAnywhere link for the version that you want to download. The Product Download page opens.
- Click the appropriate download button.
Licensing InstallAnywhere
The following table explains how to set up the licensing for the type of license that you purchased.
| License Type | Description of License Type | Instructions |
|---|---|---|
| Node-locked license of InstallAnywhere | This type is tied to a specific user and machine. A node-locked license for InstallAnywhere requires a Flexera–generated license file for the machine on which you install InstallAnywhere. |
To set up a node-locked license of the product: |
| Concurrent license of InstallAnywhere | This type enables sharing or floating of licenses among a maximum number of simultaneous users. The product on each user's machine must be connected to a licensing server that your organization sets up. The licensing server must have a Flexera–generated license file. |
To set up a new or existing license server: See Setting Up Your License Server for Concurrent Licenses. To connect a machine that has the product to the license server: |
FAQs about Downloads and Licenses
Following are frequently asked questions and answers about downloads and licensing for InstallAnywhere.
Questions
Answers
General
Product and License Center
| Question | Answer |
|---|---|
| What is the Product and License Center? |
The Flexera Product and License Center is where you perform InstallAnywhere-related tasks such as the following:
|
| How do I create a new user account for myself in the Product and License Center? | If a user account has not been set up for you in the Product and License Center yet, you can create one for yourself, as long as you have your account ID. For more information, see Accessing the Revenera Product and License Center. |
| I'm having trouble downloading installations from the Product and License Center. What can I do? |
The Product and License Center offers several methods for downloading products. Examples include:
If you are having trouble using one method to download the product, you may want to try a different method. For example, if the browser FTP method does not work because your organization's firewall blocks FTP, you may want to try the HTTPS method. To change the available download options for all download links and buttons that are displayed for your user account in the Product and License Center:
To change the available download options for a specific download in the Product and License Center:
|
| How do I add users, modify users, or remove access for users in the Product and License Center? | See the Account Administrator Tasks section of the Accessing the Revenera Product and License Center instruction page. |
| How do I figure out who in my organization generated our license files? |
To look up who generated license files and see details about those license files:
|
| What Flexera technology does the Product and License Center use? | The Product and License Center uses FlexNet Operations, an electronic software delivery service that gives software producers and high-tech manufacturers the power to cost-effectively distribute their products to customers worldwide. |
Node-Locked Licensing
| Question | Answer |
|---|---|
| What's the best way to download my license file? | When you click the Save All button on the View Licenses page in the Product and License Center, your browser typically displays a dialog box that lets you save the license file. The options on the dialog box, as well as the behavior of this dialog box, may vary, depending on the browser and browser version that you are using. For example, Internet Explorer lets you specify the location where you want to save the file. Firefox may save the file automatically to the default download location, or enable you to open the file in an application that you select. For help on downloading files and saving them on your computer, consult the documentation of the browser that you are using. |
| What node locked–related parameters are available for build.exe, the InstallAnywhere command-line build tool? For example, can I set up node-locked licensing for build.exe through the command line? |
If you try to use build.exe to build installations without configuring the licensing for either the full InstallAnywhere product or build.exe, build.exe runs in evaluation mode for a limited number of days, and it creates evaluation installations. At any time when you launch build.exe from the command line, you can configure node-locked licensing information by passing the -registerNodeLocked parameter to build.exe as follows: build.exe -registerNodeLocked LicenseFilePathAndName LicenseFilePathAndName represents the path and file name of the license file (.lic). Whenever you run a build with the same user account that was used to specify the node-locked license information, you can build installations. Specifying the license information is required only once—either through the licensing wizard for the full InstallAnywhere product, or through the command line for build.exe. To determine the host ID of the machine, use the following command: build.exe -generateHostID To clear license information from your machine—for example, if you are moving the license to a different machine—use the following command: build.exe -unregister Note that the -register parameter—which was used to specify the activation code in InstallAnywhere 2010 and earlier—is now obsolete. |
| What do I do if I obtain a new machine? Can I move InstallAnywhere and my license file to that machine? |
If you obtain a replacement machine, you can move your license from your old machine to your new machine. In order to move your license to your new machine, you must first return your license to your account in the Product and License Center. Returning the license makes it available again so that you can obtain a new license file for a different machine. Note that there is a limit to the number of times that you can return a license: you can return a license only one time per entitlement per year. An entitlement is the purchase of the InstallAnywhere product. To return a license in the Product and License Center:
The Product and License Center processes your return request and refreshes the License Information page so that the license you returned is no longer displayed. Now you can generate a new license for the new machine. You can also install InstallAnywhere and the new license file on your new machine. |
| I generated the license file but I entered the wrong host ID. How do I regenerate the correct license file? |
You can follow the same return-the-license procedure that is described in the previous question. Note that there is a limit to the number of times that you can return a license: you can return a license only one time per entitlement per year. |
| I installed InstallAnywhere on a Linux box. When I try to use the licensing wizard to set up my node-locked licensing, the value of the host ID on the Host ID dialog in the wizard is blank. How do I determine my machine's host ID in this case? |
When you install InstallAnywhere on a Linux system, the installation attempts to create a symbolic link to the default Linux loader (/lib/ld-linux.so.2) if a link with the same name is not already present. The symbolic link is necessary for the host ID to be displayed on the Host ID dialog, and it is also necessary for successful node-locked licensing. The link is present on systems that are Linux Standard Base (LSB) 3 compliant, but it may not be present on systems that are not LSB compliant. If the installation cannot create the symbolic link because you do not have permission to do so, you can manually create it. To manually create the symbolic link (and thus fix the host ID display issue, and be able to set up node-locked licensing):
|
Concurrent Licensing
| Question | Answer |
|---|---|
| What are the system requirements for the FlexNet Licensing Server? |
The FlexNet Licensing Server software manages license check-out and check-in requests from users who have concurrent licenses. If you have purchased concurrent licenses of a Flexera product, you need to install this FlexNet Licensing Server software on a machine in your environment. When you are determining which machine to use as the FlexNet Licensing Server, note the following:
|
| What is the difference between lmadmin and lmgrd? | lmadmin and lmgrd are the two available license server managers. lmadmin is the latest version of the license server manager. This version has a graphical user interface that is displayed through a browser-based client connection over HTTP. lmgrd is the original version of the license server manager. This version has a command-line interface. Configuration options are now persistent; that is, if you make configuration changes in lmadmin and then relaunch the tool, the previously set options stay in effect. However, with lmgrd, to change settings you would typically need to stop the licensing server, edit the license file or script that contains your command-line options, and relaunch lmgrd. |
| What's the best way to download my license file? | When you click the Save All button on the View Licenses page in the Product and License Center, your browser typically displays a dialog box that lets you save the license file. The options on the dialog box, as well as the behavior of this dialog box, may vary, depending on the browser and browser version that you are using. For example, Internet Explorer lets you specify the location where you want to save the file. Firefox may save the file automatically to the default download location, or enable you to open the file in an application that you select. For help on downloading files and saving them on your computer, consult the documentation of the browser that you are using. |
| I have concurrent licenses for an earlier version of InstallAnywhere, and I just bought upgrades for the latest version of the product. How can I generate an upgrade concurrent license that I can use on my FlexNet Licensing Server to manage concurrent licenses for those multiple versions of InstallAnywhere? |
If you want to be able to use the same FlexNet Licensing Server to manage concurrent licenses for multiple versions of InstallAnywhere, you need to obtain an upgrade concurrent license file in the Product and License Center. For instructions, see "Generating an Upgrade Concurrent License for an Existing FlexNet Licensing Server" on page 21 of the Flexera Product Download and License Guide for InstallAnywhere 2011 and Later (PDF)". Once you have generated the upgrade concurrent license, you can add it the license server, as described in the "Adding Concurrent License Files to the FlexNet Licensing Server" section on page 22 of the Flexera Product Download and License Guide for InstallAnywhere 2011 and Later (PDF). |
| How do I resolve an error that I encounter when trying to specify a license file on a 64-bit Linux machine? |
If you are using a 64-bit version of InstallAnywhere on a 64-bit Linux machine, you may encounter an error when specifying the correct path for the .lic file:
The following error is written to the debug log file (console.txt): Trying to checkout IAEE version=12.0 Library for Native Hostid Couldn't Be Loaded (-521,7024) Trying to checkout IAEB version=12.0 Library for Native Hostid Couldn't Be Loaded (-521,7024) For instructions on how to resolve this issue, see Knowledge Base article Q214129: Unable To License 64 Bit Version Of InstallAnywhere 2011 or Later Using A Node Locked License File On 64 Bit Linux Operating Systems. |
| I have a concurrent license of InstallAnywhere and I am using build.exe, the InstallAnywhere command-line build tool, to build my installation. What build.exe command-line parameters are available to connect to the FlexNet Licensing Server? |
If you try to use build.exe to build installations without configuring the licensing for either the full InstallAnywhere product or build.exe, build.exe runs in evaluation mode for a limited number of days, and it creates evaluation installations. At any time when you launch build.exe from the command line, you can connect to the license server by passing the -ls (license manager) parameter to build.exe as follows: build.exe -ls Port@Host Host represents the name of the machine that has the FlexNet Licensing Server software. Port is the HTTP port number. If the server is configured to use the default port, you do not need to specify the server port number. For example, to connect build.exe with a license server that has an IP address of 192.168.0.1 and port number 27001, you would use the following command: build.exe -ls 27001@192.168.0.1 To connect build.exe with a license server that has an IP address of 192.168.0.1 and the default port, you would use the following command: build.exe -ls 192.168.0.1 Once you have specified the connection information, the licensing is established. Whenever you run a build with the same user account that was used to specify the connection information, you can build installations. Specifying the connection information is required only once—either through the licensing wizard for the full InstallAnywhere product, or through the command line for build.exe. If you are using a triad server cluster, use colons or semicolons to separate each port and host combination to connect to the license servers, as follows: build.exe -ls Port1@Host1:Port2@Host2:Port3@Host3 build.exe -ls Port1@Host1;Port2@Host2;Port3@Host3 Port1 and Host1 are the port number and name of the master license server, Port2 and Host2 are the port number and name of the secondary license server, and Port3 and Host3 are the port number and name of the tertiary license server. If the servers are configured to use the default ports, you do not need to specify the server port numbers. To determine the host ID of the machine, use the following command: build.exe -generateHostID To clear license information from your machine—for example, if you want to connect InstallAnywhere to a different FlexNet Licensing Server—use the following command: build.exe -unregister Note that using the -ls Host:Port syntax—which was used in InstallAnywhere 2010 and earlier to specify the host and port—is now obsolete. |
| How do I start the FlexNet Licensing Server service on a Windows machine? |
You can start the Windows service for the FlexNet Licensing Server by using Services in the Administrative Tools area of the Control Panel. The default name of the service is: FlexNet Licensing Server Manager (The name of the service is configurable when you are installing the FlexNet Licensing Server.) |
| How do I get reports that show usage information for my organization? |
The FlexNet Licensing Server can save a report log file that contains feature usage information. To create a report log file and view reports, you need to purchase Flexera's software license administration solution, FlexNet Manager. FlexNet Manager provides exceptional visibility into license usage data and helps you create insightful reports on critical information like license availability and usage. For more information on FlexNet Manager, see the Flexera Web site: |
| I've purchased concurrent licensing for more than one Flexera product. Can I use the same machine to manage concurrent licenses for all of these products? | Yes. You can use the same machine for managing more than one. |
| I have a FlexNet Licensing Server machine to manage concurrent licenses of an old version of a Flexera product. That machine uses lmgrd, the command-line tool. Do I need to switch to lmadmin for my new Flexera concurrent licenses? |
No, you can continue using lmgrd; consider switching to lmadmin, since it has an easy-to-use graphical user interface. If you want to switch from lmgrd to lmadmin, you must first uninstall the earlier version of the FlexNet Licensing Server. Then install the latest version, which has lmadmin. For instructions on how to obtain the latest version of the FlexNet Licensing Server software, see "Obtaining the FlexNet Licensing Server Software and Installing It on the Licensing Server" on page 17 of the Flexera Product Download and License Guide for InstallAnywhere 2011 and Later (PDF). Once you have installed the latest version, you can import license files for earlier versions of InstallAnywhere into lmadmin, as described in the "Using the License Server Manager (lmadmin) on a FlexNet Licensing Server to Import Concurrent Licenses and Perform Related Tasks" section on page 22 of the Flexera Product Download and License Guide for InstallAnywhere 2011 and Later (PDF). Note that lmgrd and lmadmin should not be installed on the same machine. |
| What do I do if I obtain a new licensing server machine? Can I move the FlexNet Licensing Server software and my license file to that machine? | If you need to return a license for the FlexNet Licensing Server software, contact your sales representative or preferred reseller. |
| What do I need to know about installing lmadmin, the local Web-based user interface for managing concurrent license files, on my Linux-based FlexNet Licensing Server system? |
Avoid Installing lmadmin as Root If you install lmadmin on a Linux-based system when logged on as root, you may encounter various issues. For example:
Therefore, when you are installing lmadmin on a Linux-based system, it is recommended that you avoid installing as root. If you have already installed lmadmin when logged on as root and you do not want to reinstall lmadmin, change the ownership of all of the files in the installed folder from root to another user. Setting up a 64-Bit Linux System for the FlexNet Licensing Server If the LSB module is not present on a 64-bit Linux system, you may not be able to start the FlexNet Licensing Server. This is applicable for the Ubuntu distribution of Linux, and it may be applicable to other distributions of Linux. To install the LSB module, run the following command: sudo apt-get install LSB If libgcc_s.so.1 is incompatible with lmadmin or it is not present, you may not be able to start the FlexNet Licensing Server. To resolve this issue, copy a 32-bit version of this file from /lib/libgcc_s.so.1 on a 32-bit machine to the /lib32/ folder of the 64-bit machine. If a loopback address is not configured, you may not be able to start the FlexNet Licensing Server. To resolve this issue, configure the loopback address in the /etc/hosts file on the system. |
Setting Up Your License Server for Concurrent Licenses
If your organization has purchased concurrent licenses of InstallAnywhere 2011 or later, a FlexNet Licensing Server that you set up in your environment manages how many instances of the product can be run simultaneously. Each user who wants to launch the product needs to establish a connection with the licensing server to check out and check in licenses when needed.
Setting Up a New Concurrent License Server
The server installation for the FlexNet Licensing Server software is available for download from the Flexera Product and License Center.
To download the installation for the FlexNet Licensing Server software:
-
Log in to the Revenera Community, and click InstallAnywhere on the Community home page.
NOTE: If you do not have an account in the Flexera Community, see Accessing the Revenera Product and License Center for instructions.
- On the InstallAnywhere page, click Downloads (PLC). The Product and License Center page of the Community opens.
- Click the Let's Go button under the list containing FlexNet Embedded or FlexNet Publisher. The Product and License Center opens.
- In the left navigation, under Entitlements, click Product List. The Product List page shows all of the product lines to which your account is entitled. If you do not have access to multiple products, clicking the Product List link opens the Product Information page directly.
- If the Product List page shows multiple products, click the InstallAnywhere link. The Product Information page opens.
- In the Product and File Downloads column, click the InstallAnywhere link for the version that you want to download. The Product Download page opens.
- Click the appropriate download button.
To set up the FlexNet Licensing Server software on the licensing server:
Before you can obtain a license file for your licensing server, you need to determine the host ID (that is, the Ethernet/MAC address of the network interface card) of the licensing server. For instructions, see "Determining the Host ID of a Licensing Server" on page 16 of the Flexera Product Download and License Guide for InstallAnywhere 2011 and Later (PDF).
Next, install and configure the FlexNet Licensing Server software on the licensing server, and obtain the license file for the server. For instructions, see "Setting Up a New Concurrent License Server" on page 16 of the Flexera Product Download and License Guide for InstallAnywhere 2011 and Later (PDF).
Obtaining a Concurrent License for an Existing Licensing Server
If you are going to use an existing FlexNet Licensing Server to manage your concurrent licenses, you need to obtain a concurrent license file from the Product and License Center, but you do not need to install the FlexNet Licensing Server software again.
The procedure for obtaining a license file for an existing licensing server differs slightly, depending on whether you purchased a standard concurrent license file or an upgrade concurrent license file:
-
A standard concurrent license file lets you manage concurrent licenses for one version of InstallAnywhere.
For instructions on how to obtain this type of license file, see "Generating a New Concurrent License for an Existing Licensing Server" on page 19 of the Flexera Product Download and License Guide for InstallAnywhere 2011 and Later (PDF).
- An upgrade concurrent license file lets you manage concurrent license files for the new version of InstallAnywhere, as well as for earlier versions that you previously purchased. Note that an upgrade concurrent license file does not provide additional licenses. It simply upgrades the licenses that are contained in an existing file.
For instructions on how to obtain this type of license file, see "Generating an Upgrade Concurrent License for an Existing FlexNet Licensing Server" on page 21 of the Flexera Product Download and License Guide for InstallAnywhere 2011 and Later (PDF).
Adding a Concurrent License File to the Licensing Server
Once you have obtained the concurrent license file, you need to add it into the FlexNet Licensing Server. The process for adding a concurrent license file to a FlexNet Licensing Server differs, depending on whether you are using lmadmin or lmgrd. For more information, see the appropriate section:
- "Using the License Server Manager (lmadmin) on a FlexNet Licensing Server to Import Concurrent Licenses and Perform Related Tasks" on page 22 of the Flexera Product Download and License Guide for InstallAnywhere 2011 and Later (PDF)
- "Using the License Server Manager (lmgrd) on a FlexNet Licensing Server to Select Concurrent Licenses" on page 32 of the Flexera Product Download and License Guide for InstallAnywhere 2011 and Later (PDF)
Connecting Machines to Your License Server
If your organization has purchased concurrent licenses of InstallAnywhere 2011 or later, a FlexNet Licensing Server that you set up in your environment manages how many instances of the product can be run simultaneously. Each user who wants to launch the product needs to establish a connection with the licensing server to check out and check in licenses when needed.
Connecting a User's Machine to the License Server for Checking Out and Checking In Licenses of InstallAnywhere
Once you or someone in your organization has set up the FlexNet Licensing Server, you need to identify the FlexNet Licensing Server that you are using on the machine where you install InstallAnywhere.
To identify the FlexNet Licensing Server for InstallAnywhere:
- Launch InstallAnywhere. Before the product starts, the licensing wizard opens.
- Select the Specify license information option and then click the Next button.
- On the License Type dialog, select the Concurrent license option.
- On the Specify License Server dialog, enter the name or IP address of the licensing server. If the FlexNet Licensing Server that was configured in your environment uses a custom port number, enter the port number. In most cases, the port number is left blank. When you are done filling in the settings, click the Test Connection button to verify whether the development machine can check out and check in a license for InstallAnywhere.
- Complete the remaining dialogs in the wizard.
The licensing wizard sets up the InstallAnywhere concurrent license on your machine.
NOTE: If you want to be able to use your new concurrent license of InstallAnywhere on the same machine that is used to check out a concurrent license of InstallAnywhere
2008 Value Pack 1, download the following update and install it on your client machine:
InstallAnywhere 2008 Value Pack 1 Concurrent License Update