Viewing SBOM Parts
SBOM Insights Manage SBOM Parts page provides a grid view of the SBOM parts across all buckets in your Organization and provides interactive elements that enable you to explore details about the individual parts. Optionally, you can filter the SBOM list by one or more buckets in your Organization, by the SBOM part name, or by both bucket and part name. (You can also search SBOM parts by additional criteria such as the part’s age, associated licenses, security vulnerability information, and more. See Performing and Managing Advanced Searches of SBOM Parts.)
To generate reports for SBOM parts in a selected bucket, refer to Generating SBOM Insights Reports.
By default, the parts are listed in ascending order by the part name in the Part column. You can change this order to descending or choose to sort the list on the Bucket, Created On, or Updated On column instead.
Note:SBOM Insights also provides REST API to view all SBOM parts, a single part, or parts filtered by multiple criteria. See SBOM Insights API for more information about working with the APIs.
To view the current SBOM parts:
| 1. | Click Manage SBOM Parts in the left navigation panel to open the Manage SBOM Parts page. The list of SBOM parts across all buckets in your Organization is displayed in a grid format. |

| 2. | (Optional) Define filters based on the bucket name or the SBOM part name (or both) to narrow the scope of SBOM parts shown in the list. If both bucket and SBOM part name criteria are provided, a given SBOM part must match both sets of criteria in order for the part to be included in the search results. |
| • | Filter by bucket—To filter the list to SBOM parts that belong to specific buckets, select one or more buckets from the Bucket dropdown list. As you add bucket filters, the SBOM parts list is automatically filtered to show parts for the selected buckets only. The search applies OR logic to multiple bucket filters—that is, an SBOM part needs to belong to any one of the selected buckets to be considered a candidate in the search results. (To clear an individual bucket filter, click the x next to the filter; or click |
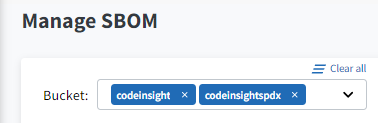
| • | To filter by SBOM part name—In the SBOM Part Name field, enter a term by which to search for an SBOM part name. This search term is checked against SBOM part names to determine whether it matches a part of a name. Note that the search is case-insensitive and applies strict logic in the matching process. For example, if you enter apache ant, the search term is matched with the SBOM part “Apache Ant 1.7 (Apache-2.0)”, but not with the SBOM part “Apache Jakarta Ant 1.7 (Apache-2.0)”. |

| 3. | Examine the list of SBOM parts. The following information is displayed for each part. A hyphen (-) is displayed for any detail whose information is not available or not applicable. |
|
Column |
Description |
|
Bucket |
The name of the bucket to which the SBOM part belongs. You can sort the SBOM list alphabetically in ascending or descending order on this column. |
|
Part |
The name of the SBOM part in componentName version (license) format. By default, the SBOM list is sorted in ascending alphabetical order on this column. |
|
Has linked |
Yes or No indicating whether the part is linked to another SBOM part in the same bucket. |
|
Component |
The hyperlinked component name and version for the SBOM part. Click the link to open the web page of a component’s third-party project or repository within the appropriate forge. |
|
Licenses |
The license(s) associated with the component version. (If available, the SPDX short name is shown for each license.) Click the hyperlinked license name to view detailed information about the license in the Linux Foundation Projects SPDX license database. |
|
Vulnerabilities |
The Vulnerabilities bar graph listing the current counts of security vulnerabilities by severity level for component version. If no known vulnerabilities exist for the version (or this information cannot be obtained), a hyphen (-) is displayed. For more information about the color-coded severity levels, see Severity Levels for Security Vulnerabilities. To view the list of vulnerabilities associated with the part, click anywhere on the bar graph. A slideout opens, listing the vulnerabilities and their details. See Viewing Security Vulnerability Details for an SBOM Part. |
|
Created On |
The date on which the SBOM part was created or imported in the system. You can sort the SBOM list chronologically in ascending or descending order on this column. |
|
Updated On |
The date on which the SBOM part was last updated in the system. If the part has not been updated, a hyphen (-) is displayed. You can sort the SBOM list chronologically in ascending or descending order on this column. |
| 4. | Click a non-linked portion of the row for an SBOM part to open a slideout providing additional details about the part. See Exploring Additional Details for an SBOM Part for a description of this information. |
| 5. | Click Refresh as needed to refresh the SBOM list with the latest data. |
| 6. | (Optional) Reformat the SBOM list to focus on specific data by column and order. For more information, see Managing Lists in SBOM Insights. |
| 7. | (Optional) If you want to manage an SBOM part from this page, do any of the following: |
| • | To edit an SBOM part, continue with the instructions in Editing an SBOM Part, starting with step 3 in the section. |
| • | To create another SBOM part, continue with the instructions in Creating SBOM Parts Manually. Start with step 3 in the section. |
Watch a Demo
For a demonstration of how to view your SBOMs, watch the following video.