Working in Tabular View
Tabular view offers a traditional, spreadsheet-style view of your data. This is organized into familiar rows and columns. You can adjust the view of your data as needed.
Table Operations
In the upper-right corner, you’ll find icon buttons to select columns, filter data, and download data. These features are briefly described below and are covered in more detail in separate topics.
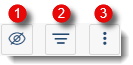
| 1. | Select Columns—Click the Select Columns button and then select or clear the column names to add or remove columns from the table. Use the Search field to locate columns when you have many of them and use the All entry to show or hide all columns easily. |
To persist your changes, after selecting the desired columns, click the three dots button in the bottom-right corner and click Save.
| 2. | Filter—You can apply filters to the table by clicking the Filter button. This will bring up a filter dialog box. The exact filter options will vary depending on the column selected to filter on. See Filtering Data for more details. |
| 3. | Download—Use the Download button to export the data. See Downloading Data for more details. |
Column Operations
You can reorder and resize columns to help you analyze data in the table.
| • | Column Order—To reorder columns, click on a column header you want to move, then drag and drop it to a new location. |
| • | Column Size—Hover over the right side of the column heading until the  cursor appears. Next, click and drag left or right to adjust the column size. cursor appears. Next, click and drag left or right to adjust the column size. |
| • | Sorting Data—Click the sorting icon |